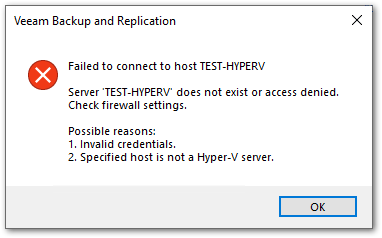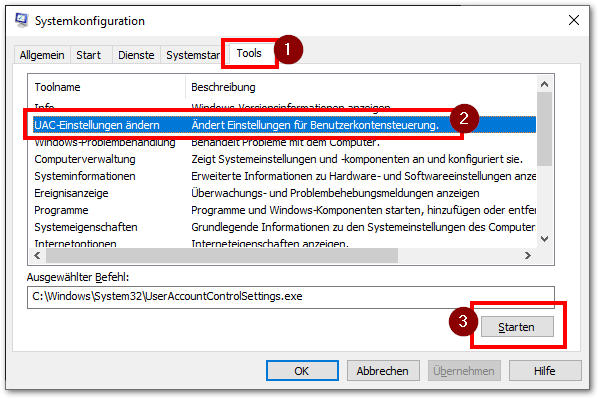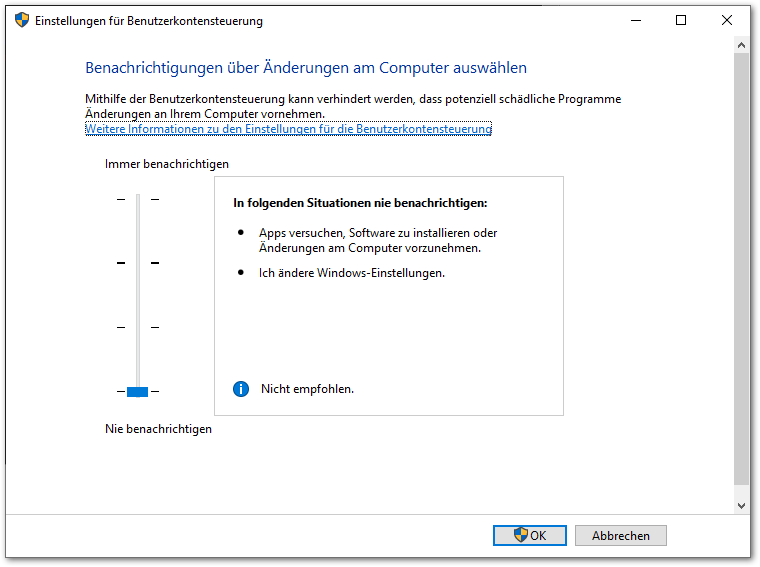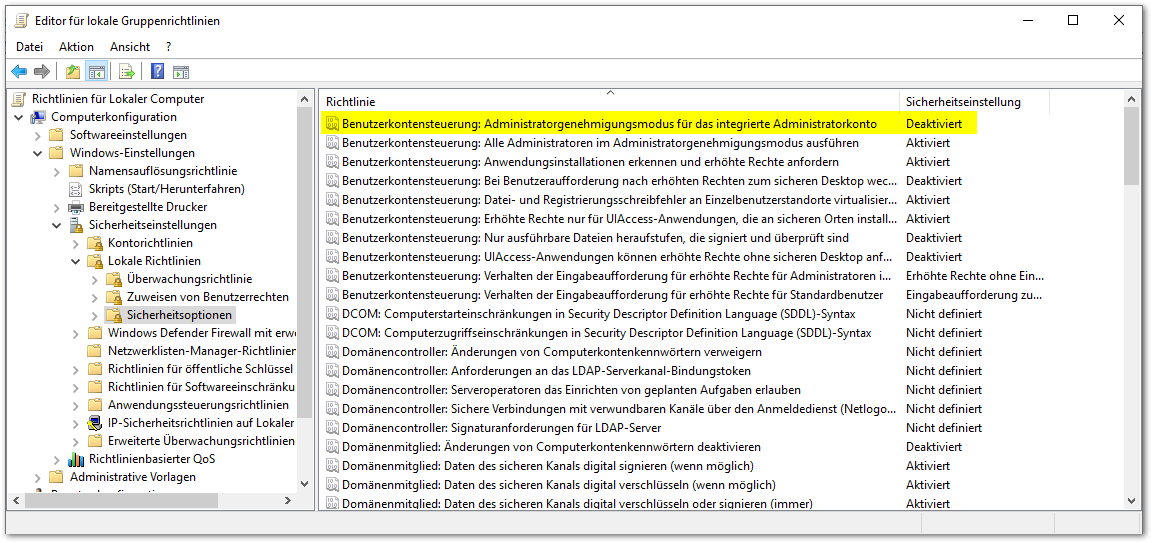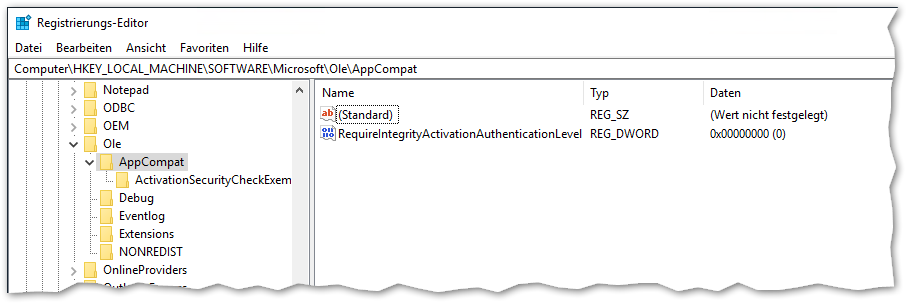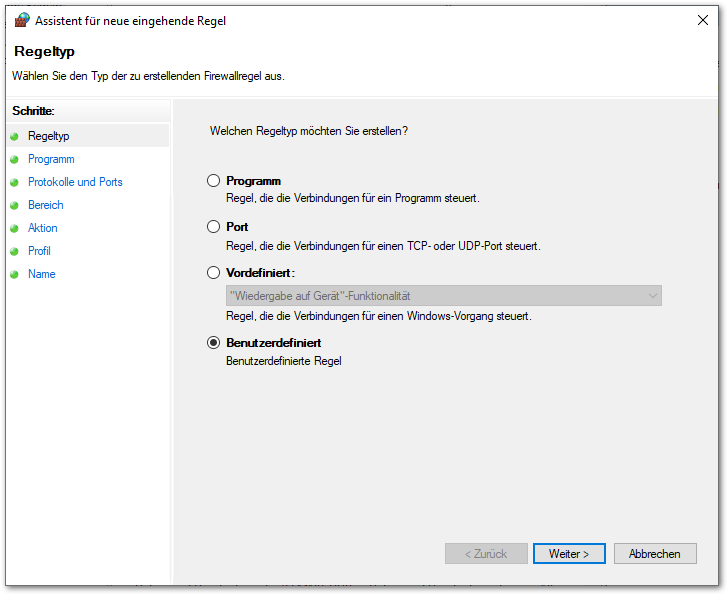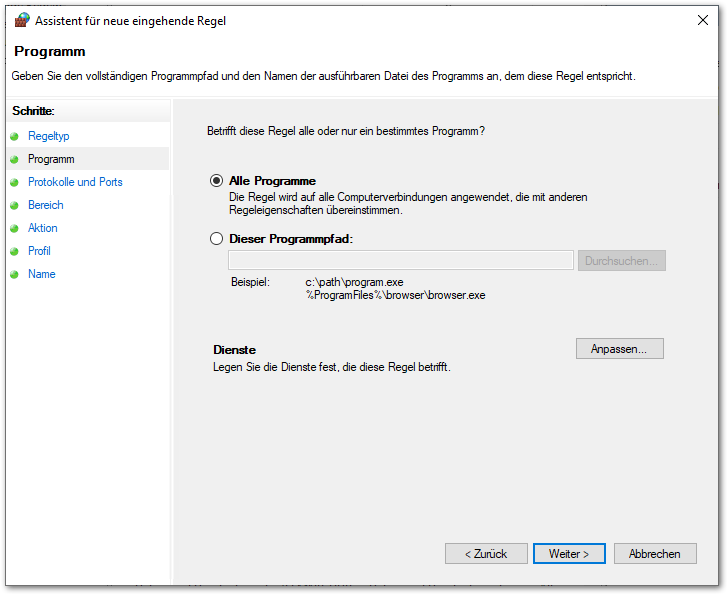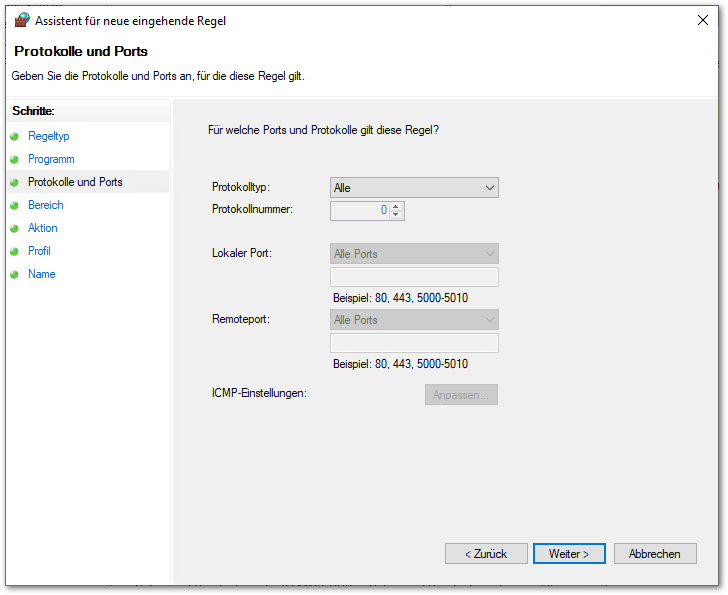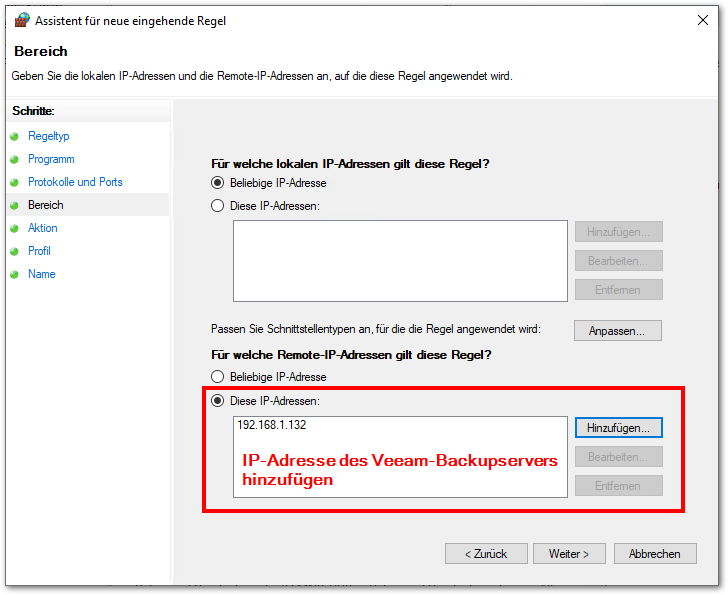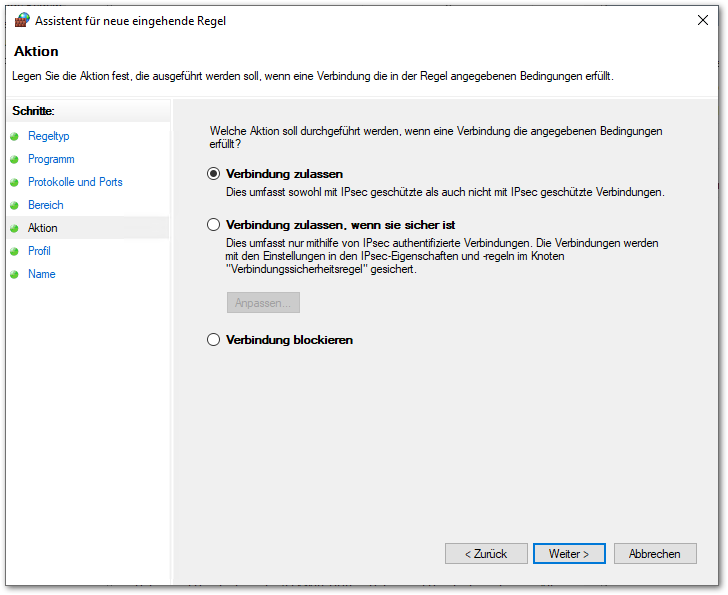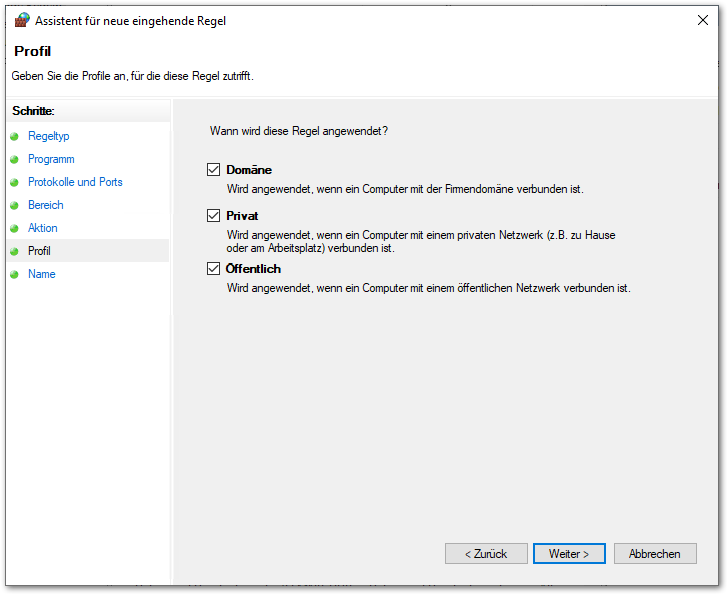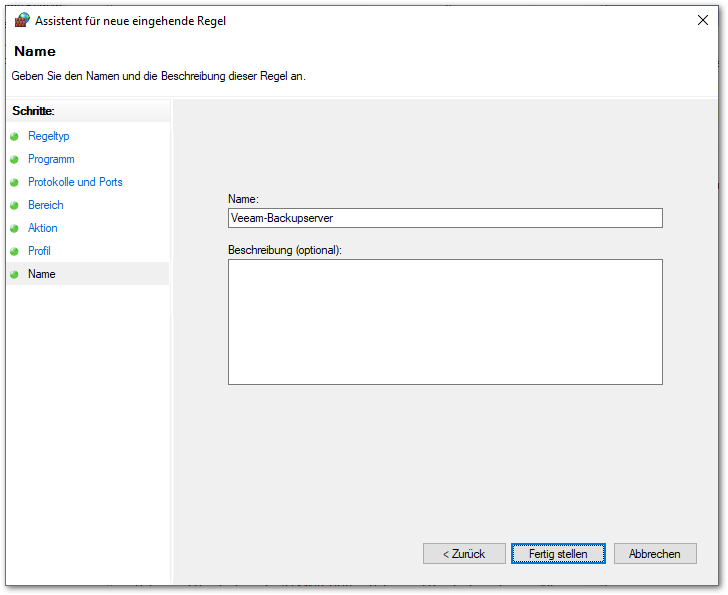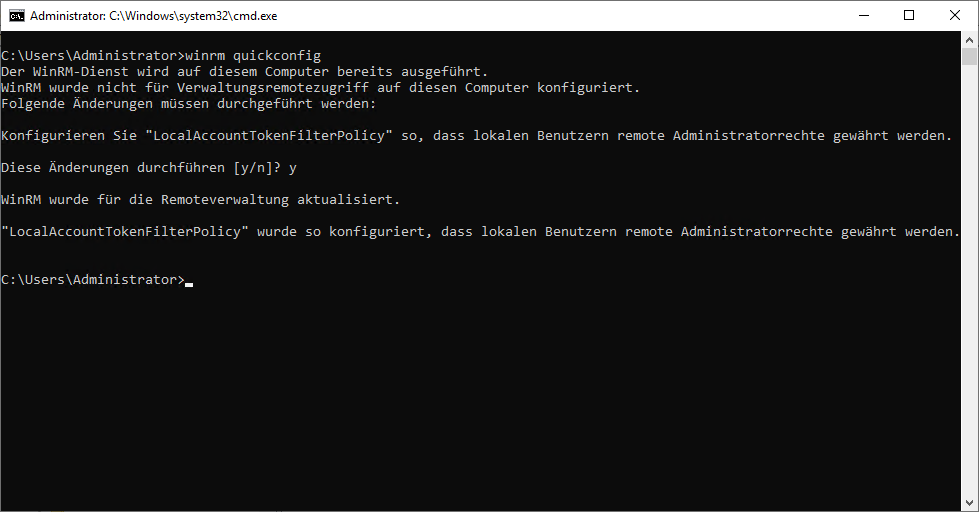Veeam Standalone Hyper V Host hinzufügen
Aus znilwiki
- 14.07.2022 erste Version
Schnelle Sammlung, Rest kommt noch (hat endlich funktioniert)
Problem
Windows Server 2019 Standalone Host lies sich nicht in Veeam Backup & Replication 11 hinzufügen,
Fehlermeldung ist:
Failed to connect to host Server "..." does not exist ar access denied. Check firewall settings. Possible reasons: 1. Invalid credentials. 2. Specified host is not a Hyper-V server.
Lösung
Ich beschreibe hier nur was ich gemacht habe bis es funktionierte. Ich versuche noch mal zu ermitteln was davon ggf. überflüssig ist bzw. rückgängig gemacht werden kann.
Benutzer anlegen
- Zugangsdaten des lokalen Benutzers Administrator ermitteln
- neuen lokalen Benutzer für Veeam anlegen
veeam_backupund zu Gruppe der Administratoren hinzufügen
UAC ausschalten
- UAC-Kontrolle ausschalten:
msconfigausführen, Reiter Tools, UAC-Einstellungen ändern Starten und Regler ganz nach unten schieben:
gpedit.mscausführen:
DCOM RPC Hardening zurückdrehen
regedit.exeausführen
Pfad: HKEY_LOCAL_MACHINE\SOFTWARE\Microsoft\Ole\AppCompat Wert: RequireIntegrityActivationAuthenticationLevel Typ: dword Daten: 0x00000000
Firewall für den Veeam-Server auf Durchzug schalten
- In die Firewall Einstellungen gehen und eine eingehende Regel erstellen die Any von der IP des Veeam Backupservers erlaubt.
WMI Zugriff von Remote erlauben
- In einer Eingabeaufforderung mit administrativen Rechten (aka als Administrator) den Befehl
winrm quickconfig
ausführen und bestätigen:
Neustart!
- Hyper-V Host neu starten
Hyper-V Host in Veeam hinzufügen Schritt 1
- In Veeam unter Backup Infrastrukture' unter Managed Servers den Hyper-V Host hinzufügen - als Typ "Microsoft Windows". Als Anmeldedaten den
SERVERNAME\Administratornutzen. Er sollte Zugang haben und seine Veeam-Dienste installieren können
Hyper-V Host in Veeam hinzufügen Schritt 2
- Danach in Veeam ebenfalls unter Managed Servers den Host nochmals hinzufügen, diesmal als Typ "Microsoft Hyper-V" => "Hyper-V". Der Clou ist das es an dieser Stelle NICHT als Administrator funktioniert. Diesmal müsst ihr den zuvor angelegten
veeam_backupBenutzer benutzen.
Fertig!
Das war es ... schon ...
Kommentare
Loading comments...