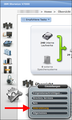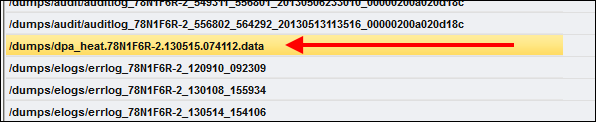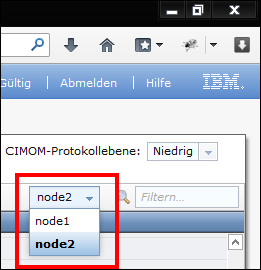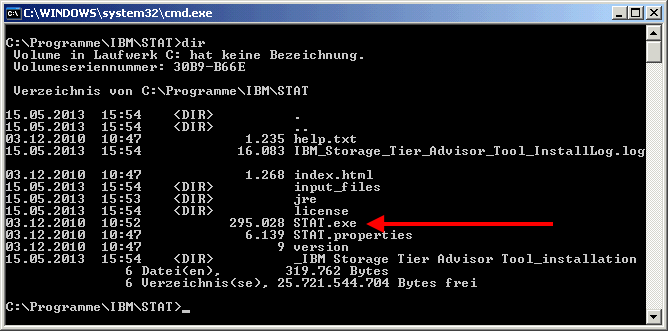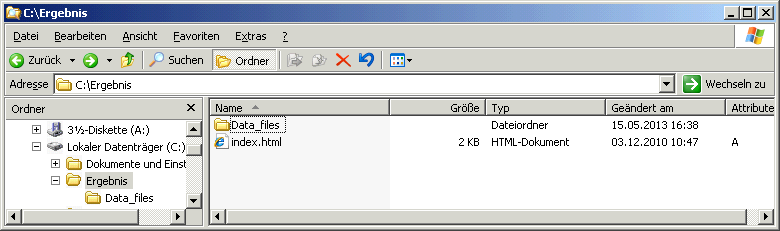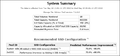V7000 und SVC - Storage Tier Advisor Tool ( STAT ) benutzen um zu sehen ob Tiering sich lohnt
Aus znilwiki
Dies ist eine Anleitung wie man:
- Auf dem SVC oder der V7000 das Sammeln der Tearing Informationen aktiviert
- Die Daten herunterlädt
- und mit dem STAT ( Storage Tier Advisor Tool ) von IBM auswertet
und das ganze aus Sicht eines Windows-Benutzers!
Schritt 1: Sammeln der Informationen auf der V7000 / SVC aktivieren
An der Weboberfläche Anmelden und in die Ansicht
Pools > Verwaltete Platten nach Pools Pools > Volumes by Pool
Dort sehen wir die vorhandenen Pools (erste Spalte, Name).
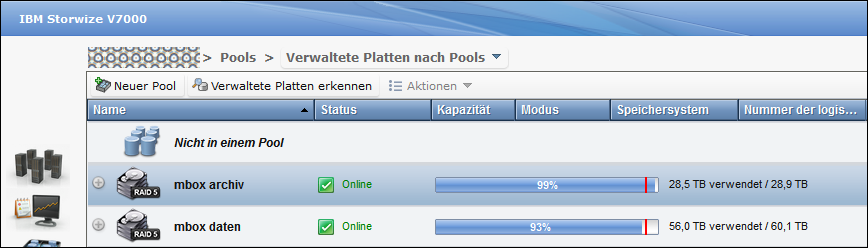
Namen des entsprechenden Pools aussuchen und aufschreiben.
Alternativ könnt Ihr die Pools in der SSH Sitzung auch per
lsmdiskgrp
abfragen:
id name status mdisk_count vdisk_count capacity extent_size free_capacity virtual_capacity used_capacity real_capacity overallocation warning easy_tier easy_tier_status 0 mbox daten online 21 15 60.10TB 256 4.10TB 56.00TB 56.00TB 56.00TB 93 95 auto inactive 1 mbox archiv online 8 3 28.90TB 256 409.25GB 28.50TB 28.50TB 28.50TB 98 95 auto inactive
Hier können wir auch schön in der letzen Spalte easy_tier_status sehen ob es nicht schon aktiv ist.
Mit dem Befehl
svctask chmdiskgrp -easytier on "Name des Pools"
können wir es einschalten, in diesem Fall also
svctask chmdiskgrp -easytier on "mbox daten" svctask chmdiskgrp -easytier on "mbox archiv"
nach dem Absetzen der Befehle könnt ihr noch mal den Befehl
lsmdiskgrp
den Status prüfen:
id name status mdisk_count vdisk_count capacity extent_size free_capacity virtual_capacity used_capacity real_capacity overallocation warning easy_tier easy_tier_status 0 mbox daten online 21 15 60.10TB 256 4.10TB 56.00TB 56.00TB 56.00TB 93 95 on active 1 mbox archiv online 8 3 28.90TB 256 409.25GB 28.50TB 28.50TB 28.50TB 98 95 on active
Sehr schön - wie wir in der letzten Zeile sehen ist es nun active
Schritt 2: Warten!
Wenn wir das Tiering gerade erst eingeschaltet haben heisst es erst einmal mindestens 24h warten!
War es schon aktiv könnt Ihr mit dem nächsten Schritt weiter machen!
Schritt 3: Die gesammelten Daten herunterladen
Nach 24h kann man die ersten gesammelten Daten herunterladen,
dazu loggt Ihr euch auf der Weboberfläche der V7000 oder des SVC ein und navigiert zu
Einstellungen > Unterstützung Settings > Support
Wir brauchen nicht die ganzen Supportdaten sondern nur eine einzelne Datei, also lassen wir uns die einzelnen Protokolle anzeigen:
In der Liste sucht Ihr nun nach dem Protokoll welches mit
/dump/dpa_heat.xxxxxxxxxxxxxxxxxxxxxxxx
beginnt ....
Markiert den Eintrag und klickt dann mit der rechten Maustaste auf diesen und wählt Herunterladen
...
...
Die Datei ist nicht da? Doch ... ist sie ... wählt mal oben rechts dann den anderen oder einen anderen Controller / Node aus:
Auf dem anderen ist Sie dann sicher (wenn Ihr 24h gewartet habt!)
Schritt 4: STAT herunterladen und Installieren
Das STAT Tool findet ihr unter den Downloads für die V7000 und den SVC - dort wo Ihr auch die Firmware herunterladen könnt.
Es gibt zwar öffentliche Links auf das Tool - die aber scheinbar alle auf ältere Versionen zeigen - Direkt bei den Gerätedownloads gibt es die jeweils neueste und zum Gerät passende!
Bei mir war der Name der Datei:
STAT_7.1.0.0_install.exe
Die Webseite behaupte zwar es wären nur 523KB ... die Datei hat aber 76MB
Nach der Installation müsste Ihr eine Eingabeaufforderung öffnen und ins Verzeichnis von STAT wechseln, in der Regel
C:\Programme\IBM\STAT
Der Inhalt des Verzeichnisses sieht etwa so aus:
Die wichtige Datei ist die stat.exe
Schritt 5: Daten mit stat.exe aufbereiten
Ich habe für diese Beispiel mal die heruntergeladene dpa_heat.xxxxxx nach C:\ kopiert.
Wechselt in das Verzeichnis mit der stat.exe und ruft diese wie folgt auf:
stat.exe -o Ziel-Verzeichnis dpa-Datei-inklusive-Pfad
bei mir z.B.
C:\Programme\IBM\STAT>stat.exe -o C:\Ergebnis c:\dpa_heat.78N1F6R-2.130515.074112.data
Das Ziel-Verzeichnis muss es noch nicht geben, es wird automatisch erstellt.
Schritt 6:Das Ergebnis betrachten
Im vorherigen Beispiel habe ich die Auswertung durch stat.exe nach C:\Ergebnis erstellen lassen.
Das Verzeichnis präsentiert sich wie folgt:
Per Doppelklick auf die index.html sehen wir dann die Auswertung, hier ein paar Beispiele daraus:
Wie die Ergebnisse zu Interpretieren sind steht auf einem anderen Stern - wenn ich da schlauer bin Ergänze ich das hier noch :-)
--Bernhard Linz 17:03, 15. Mai 2013 (CEST)