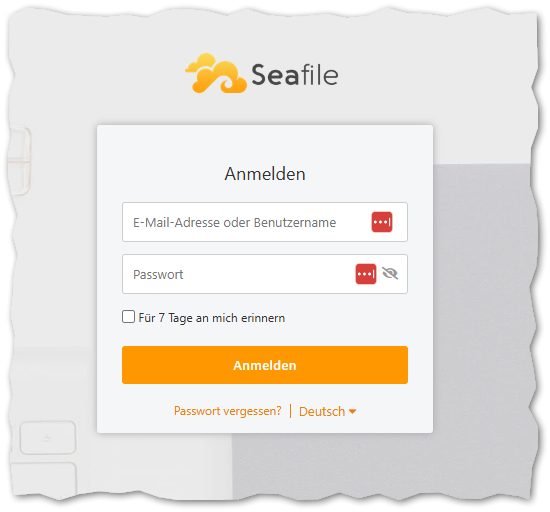Seafile Server - Installation auf Ubuntu 24.04.x LTS
Aus znilwiki
Changelog:
- 13.06.2024 erste Version
- 13.10.2024 ping und pong ergänzt, automatisches laden der Python Umgebung
- 26.01.2024 Status "Achtung Baustelle" entfernt, Anleitung hat sich bewährt
Installation Ubuntu Server 24.04.x LTS (Long Term Support)
Einstellungen für die VM
Falls Ihr den Seafile-Server als virtuelle Maschine (VM) installiert so könnt Ihr Beispielsweise folgenden Einstellungen nehmen. Diese berücksichtigen auch die Mindestanforderungen von Ubuntu 24.04
- Konfiguration: Typisch
- Name und Speicherort: Nach eigener Wahl
- Speicher: Nach eigener Wahl
- Gastbetriebssystem: (*) Linux --> Ubuntu (64-Bit)
- Netzwerk:
- Wie viele Netzwerkkarten möchten Sie anschließen: 1
- Netzwerk: Nach Wahl (VM Network?)
- Adapter: VMXNET 3
- Größer der virtuellen Festplatte:
- Hängt von der Anzahl der überwachten Geräte / Items ab.
- Ich empfehle min 32GB für das Betriebssystem des Servers. Für die Datenpartition hängen wir später noch eine zweite Festplatte an.
- Die Festplatte kann bei einer VM nachträglich vergrößert werden - siehe dazu den Abschnitt in diesem Artikel weiter unten
- Thick-Provision Lazy-Zeroed
Danach Einstellungen der VM bearbeiten: Reiter Hardware:
- Arbeitsspeicher:
- 4GB oder mehr
- CPUs:
- Anzahl der virtuellen Sockets
- 4 oder mehr
- Anzahl der Cores pro Socket: 1 (Immer Anzahl der Sockets erhöhen)
- Anzahl der virtuellen Sockets
Reiter Optionen
- ...
Grundinstallation
CD einlegen und los,
die Fragen beantwortet Ihr wie folgt (sind ggf. die Überschriften der Dialoge):
Try or Install Ubuntu Server
Deutsch
German / German
- Wenn er einen neueren Installer findet und fragt ob er auf diesen aktualisieren soll - Ja!
 Ubuntu Server
Ubuntu ServerJetzt könnt Ihr schon die gewünschte feste IP-Adresse einstellen. Wählt dazu mit den Pfeiltasten den
ens160Eintrag aus und drückt Enter:ens192 => Bearbeite IPv4
Manuell
Bei Subnetz kommt nicht die Subnetzmaske sondern das Netzwerk mit Suffix. Bei einer 24 Maske (= 255.255.255.0) ist das die IP 0 mit Suffix /24
Erledigt
Bei Bedarf, sonst leer lassen
Erledigt
Nutzt die ganze Festplatte ohne LVM (also Haken entfernen). Die Festplatte lässt sich später trotzdem leicht vergrößern
Erledigt
Fortfahren
Den Servernamen festlegen. Ich lege hier den Benutzer installadmin an. Wählt euren Benutzer und Passwort nach Wunsch (Aufschreiben!)
Der Benutzer sollte NICHT seafile sein, den legen wir separat an für den Dienst
Falls Ihr Ubuntu Pro habt, könnet Ihr es hier aktiveren, ansonsten einfach [Fortfahren]
OpenSSH-Server auswählen => Erledigt (für Zugriff z.B. mit Putty)
Erledigt
Ab jetzt heißt es abwarten. Wenn er kann lädt er gleich ein paar Sicherheitsupdates nach:
Jetzt neustarten
ISO aus der VM entfernen und Enter drücken
Nach dem Reboot wartet ab bis diverse Meldungen abgelaufen sind
PuTTY
Ab dieser Stelle könnt Ihr PuTTY oder den SSH Client eurer Wahl nutzen - was ich dringend empfehle. Denn dann könnt Ihr hier vorgeschlagenen Befehle einfach per Copy&Paste übernehmen.
Die IP-Adresse habt Ihr zu diesem Zeitpunkt ja bereits festgelegt:
Nach der Anmeldung nutze ich immer gerne ein
sudo -i
Damit wechselt man dauerhaft zum root Benutzer und muss nicht vor jedem Befehl ein sudo stellen.
root wieder freischalten
sudo verwendet müsst Ihr selbst wissen- Mit Benutzer installadmin anmelden
sudo -i
- Kennwort des Benutzer installadmin eintippen
passwd root
- neues Kennwort für "root" 2x eintippen
- Lokal Anmelden kann man sich nun mit root - aber eine Anmeldung über SSH funktioniert dann immer noch nicht.
- Damit diese auch funktioniert müsst ihr die
sshd_configbearbeiten:
nano /etc/ssh/sshd_config
sucht nach der Zeile (STRG + W ist Suchen) nach
#PermitRootLogin without-password
und stellt den Cursor in die Zeile.
Drückt nun einmal F9 und 2x F10 - damit erstellt Ihr eine Kopie der Zeile.
Ändert die Kopie wie folgt ab:
PermitRootLogin yes
Speichert die Datei (STRG + x, dann y und Enter) und startet den ssh Dienst neu:
systemctl restart ssh.service
Ab dann klappt es auch mit dem SSH-Login für den Benutzer root, z.B. über puTTY
Jetzt 2x
exit
eintippen wodurch sich das PuTTY Fenster schließt - der (eingeschränkte) Benutzer installadmin hat sich somit abgemeldet
Ja, ich persönlich arbeite gerne als root und habe diesen für die Anmeldung freigeschaltet. Was ich nicht mache ist das Login per SSH mit Passwort zu erlauben. Ich hinterlege also immer einen SSH-Key für die Anmeldung und nutze diesen statt des Kennwortes. Die Lösung hier ist einfach gehalten, der Profi mögen anpassen wie er es braucht. Ein Anmeldung als eingeschränkter Benutzer geht natürlich auch, das erste was ich dann immer mache ist ein
sudo -i um dauerhaft zum root zu wechselnAnmelden als root
Startet PuTTY wieder und meldet euch diesmal gleich als Benutzer root an.
nano & Co auf Deutsch
nano war eben z.B. noch auf Englisch, mit
apt install -y language-pack-de
ist es (und vieles andere) auf deutsch.
root farbiger Prompt
Als root anmelden:
nano ~/.bashrc
Zeile 39 (Alt + C aktiviert Zeilennummernanzeige):
#force_color_prompt=yes
ändern zu (# entfernen):
force_color_prompt=yes
nun wieder Abmelden - ab der nächsten Anmeldung ist der neue Prompt aktiv.
Wer den sofort haben will (ohne neu Anmelden):
source ~/.bashrc
Feste IP-Adresse vergeben
Der Server hat dank des neuen Setupdialoges nun bereits eine feste IP-Adresse.
Solltet Ihr an dieser etwas ändern müssen so müssen wir erst das Cloud-Init deaktivieren:
nano /etc/cloud/cloud.cfg.d/99-disable-network-config.cfg
Inhalt:
network: {config: disabled}
Dann könnte Ihr in der folgenden Datei etwas ändern, die Warnungen das es einen reboot nicht übersteht könnt Ihr ignorieren, dafür haben wir die andere Datei angelegt.
nano /etc/netplan/50-cloud-init.yaml
Updates einspielen
- wieder anmelden als root bzw. zum root wechseln
- Updates suchen für Betriebssystem: (aktualisiert den Katalog aus den Update-Quellen)
apt update
- Updates einspielen:
apt upgrade -y
- Nach Update überflüssige Pakete entfernen:
apt autoremove -y
Ich mache das normalerweise immer als Einzeiler:
apt update && apt upgrade -y && apt autoremove -y
Multipathing deinstallieren (wenn der Server eine VM ist)
Ab Werk wird nun das
/var/log/syslog
mit Multipath-Meldungen vollgemüllt:
2024-05-27T12:32:47.571374+00:00 ubuntu2404 systemd[1]: Started multipathd.service - Device-Mapper Multipath Device Controller. 2024-05-27T12:32:47.592304+00:00 ubuntu2404 kernel: systemd[1]: Listening on multipathd.socket - multipathd control socket. 2024-05-27T12:32:47.592385+00:00 ubuntu2404 kernel: systemd[1]: Starting multipathd.service - Device-Mapper Multipath Device Controller... 2024-05-27T12:32:48.141146+00:00 ubuntu2404 multipathd[467]: sda: failed to get udev uid: No data available 2024-05-27T12:32:48.141212+00:00 ubuntu2404 multipathd[467]: sda: failed to get path uid 2024-05-27T12:32:48.141278+00:00 ubuntu2404 multipathd[467]: uevent trigger error 2024-05-27T12:32:57.634912+00:00 ubuntu2404 multipathd[467]: sda: triggering change event to reinitialize 2024-05-27T12:32:57.667862+00:00 ubuntu2404 multipathd[467]: sda: failed to get udev uid: No data available 2024-05-27T12:32:57.667930+00:00 ubuntu2404 multipathd[467]: sda: failed to get path uid 2024-05-27T12:32:57.667959+00:00 ubuntu2404 multipathd[467]: uevent trigger error 2024-05-27T12:33:07.637080+00:00 ubuntu2404 multipathd[467]: sda: triggering change event to reinitialize 2024-05-27T12:33:07.676773+00:00 ubuntu2404 multipathd[467]: sda: failed to get udev uid: No data available 2024-05-27T12:33:07.676839+00:00 ubuntu2404 multipathd[467]: sda: failed to get path uid 2024-05-27T12:33:07.676865+00:00 ubuntu2404 multipathd[467]: uevent trigger error 2024-05-27T12:33:17.641466+00:00 ubuntu2404 multipathd[467]: sda: triggering change event to reinitialize 2024-05-27T12:33:17.709843+00:00 ubuntu2404 multipathd[467]: sda: failed to get sysfs uid: No such file or directory 2024-05-27T12:33:17.709915+00:00 ubuntu2404 multipathd[467]: sda: failed to get sgio uid: No such file or directory 2024-05-27T12:33:17.709942+00:00 ubuntu2404 multipathd[467]: sda: failed to get path uid 2024-05-27T12:33:17.709969+00:00 ubuntu2404 multipathd[467]: uevent trigger error 2024-05-27T12:33:28.134951+00:00 ubuntu2404 multipathd[467]: sda: not initialized after 3 udev retriggers 2024-05-27T12:33:29.139933+00:00 ubuntu2404 multipathd[467]: sda: add missing path 2024-05-27T12:33:29.140037+00:00 ubuntu2404 multipathd[467]: sda: failed to get sysfs uid: No such file or directory 2024-05-27T12:33:29.140063+00:00 ubuntu2404 multipathd[467]: sda: failed to get sgio uid: No such file or directory 2024-05-27T12:33:29.140086+00:00 ubuntu2404 multipathd[467]: sda: no WWID in state "undef 2024-05-27T12:33:29.140109+00:00 ubuntu2404 multipathd[467]: ", giving up 2024-05-27T12:33:29.140181+00:00 ubuntu2404 multipathd[467]: sda: check_path() failed, removing
Unter Ubuntu 24.04/22.04 scheint es nicht mehr ganz so schlimm wie unter 20.04 - aber in einer VM macht Multipath keinen Sinn, also deaktivieren und deinstallieren um das Syslog von den Meldungen befreien:
systemctl stop multipathd.service && systemctl disable multipathd.service apt install kpartx libsgutils2-1.46-2 sg3-utils sg3-utils-udev apt remove -y multipath-tools && apt purge -y multipath-tools
Die apt install Zeile ist da drin weil diese Pakete ggf. von anderen Anleitung vorausgesetzt werden. Die Pakte werden dadurch auf manuell installiert gesetzt und dann nicht bei einem apt autoremove deinstalliert
Cloud-Init deinstallieren (Wenn es keine VM bei einem Cloudanbieter ist)
Wenn Ihr die VM reboootet und die Console betrachtet tauchen kurz nach dem Reboot (Fehler-)Meldungen zum Cloud-init auf:
Das Cloud-Init ist dafür da falls eure VM z.B. bei Amazon AWS, Azure oder andere Anbieter läuft um z.B. die Netzwerkinformationen vom Hoster/Provider zu erhalten.
Auch bei Proxmox kann man das nutzen. Trifft das alles nicht zu - dann weg damit:
echo 'datasource_list: [ None ]' | tee /etc/cloud/cloud.cfg.d/90_dpkg.cfg apt purge -y cloud-init rm -rf /etc/cloud/ && sudo rm -rf /var/lib/cloud/ apt install eatmydata libeatmydata1 python-babel-localedata python3-babel python3-jinja2 python3-json-pointer python3-jsonpatch python3-jsonschema python3-markupsafe python3-pyrsistent python3-tz -y reboot
Die apt install Zeile ist da drin weil diese Pakete ggf. von anderen Anleitung vorausgesetzt werden. Die Pakte werden dadurch auf manuell installiert gesetzt und dann nicht bei einem apt autoremove deinstalliert
Zeitzone setzen
In meiner VM ist die Uhrzeit zu diesem Zeitpunkt falsch (gebt mal probeweise date ein) - weil der ESXi-Host auf UTC Zeit läuft und die Ubuntu in der VM die richtige Zeitzone nicht eingestellt hat.
Wir korrigieren das mit
timedatectl set-timezone Europe/Berlin
ein
date
sollte dann die richtige Uhrzeit ausspucken.
Zeitserver setzen
Für die Zeitsynchronisierung ist der Dienst systemd-timesyncd.service zuständig, dieser wird über die Datei
nano /etc/systemd/timesyncd.conf
konfiguriert:
# This file is part of systemd.
#
# systemd is free software; you can redistribute it and/or modify it under the
# terms of the GNU Lesser General Public License as published by the Free
# Software Foundation; either version 2.1 of the License, or (at your option)
# any later version.
#
# Entries in this file show the compile time defaults. Local configuration
# should be created by either modifying this file (or a copy of it placed in
# /etc/ if the original file is shipped in /usr/), or by creating "drop-ins" in
# the /etc/systemd/timesyncd.conf.d/ directory. The latter is generally
# recommended. Defaults can be restored by simply deleting the main
# configuration file and all drop-ins located in /etc/.
#
# Use 'systemd-analyze cat-config systemd/timesyncd.conf' to display the full config.
#
# See timesyncd.conf(5) for details.
[Time]
NTP=192.168.1.81
FallbackNTP=192.168.1.198 de.pool.ntp.org
#RootDistanceMaxSec=5
#PollIntervalMinSec=32
#PollIntervalMaxSec=2048
#ConnectionRetrySec=30
#SaveIntervalSec=60Sowohl die Liste der NTP= als auch der FallbackNTP= erwartet eine per Leerzeichen getrennte Liste der möglichen Server.
Laut Anleitung hört der Dienst aber beim ersten Treffer auf zu suchen. In der Praxis setzt also einen NTP-Server und ggf. die Fallback. Setzt Ihr einen Wert nicht, lasst diesen also auskommentiert, so gilt der Default-Wert, beim Fallback gilt dann FallbackNTP=ntp.ubuntu.com.
Nach der Änderung müsst Ihr den Dienst einmal neu starten:
systemctl restart systemd-timesyncd.service
und mit folgenden Befehl könnt Ihr den Status abfragen:
timedatectl show-timesync
Beispielausgabe:
LinkNTPServers=fd00::1eed:6fff:fe71:f1c0
SystemNTPServers=192.168.1.81
FallbackNTPServers=192.168.1.198 de.pool.ntp.org
ServerName=192.168.1.81
ServerAddress=192.168.1.81
RootDistanceMaxUSec=5s
PollIntervalMinUSec=32s
PollIntervalMaxUSec=34min 8s
PollIntervalUSec=2min 8s
NTPMessage={ Leap=0, Version=3, Mode=4, Stratum=3, Precision=-23, RootDelay=20.324ms, RootDispersion=28.579ms, Reference=C0A801C6, OriginateTimestamp=Tue 2024-06-04 08:22:24 CEST,
ReceiveTimestamp=Tue 2024-06-04 08:22:24 CEST, TransmitTimestamp=Tue 2024-06-04 08:22:24 CEST, DestinationTimestamp=Tue 2024-06-04 08:22:24 CEST, Ignored=no, PacketCount=2, Jitter=239us }
Frequency=1158037
Automatische Updates deaktivieren
Ich persönlich möchte nicht das der Zabbix-Server automatisch Updates einspielt.
Die automatischen Updates aktualisieren - soweit ich das beobachten konnte - nur den Kernel. Aber auch das möchte ich nicht. Ich möchte das geplant durchführen.
Die automatischen Updates verhindern wir mit
apt remove -y unattended-upgrades
Zusätzliche Festplatte einbinden
Die Daten von Seafile sollen auf einer 2. Festplatte gespeichert werden - exklusive der SQL-Datenbank, diese wird auf der Festplatte mit dem Betriebssystem liegen.
Dazu habe ich der VM einfach eine weitere Festplatte mit 50GiB hinzugefügt. Diese können wir später bei bedarf einfach vergrößern.
Nach dem hinzufügen startet Ihr den Server einmal neu.
Zuerst müssen wir herausfinden wie die 2. Festplatte unter Ubuntu heißt:
ls -l /dev/sd*
Ausgabe:
brw-rw---- 1 root disk 8, 0 Jan 29 10:46 /dev/sda
brw-rw---- 1 root disk 8, 1 Jan 29 10:46 /dev/sda1
brw-rw---- 1 root disk 8, 2 Jan 29 10:46 /dev/sda2
brw-rw---- 1 root disk 8, 16 Jan 29 10:46 /dev/sdb/dev/sda ist die erste Festplatte, sda1 und sda2 sind Partitionen auf dieser.
Unsere Zielfestplatte Platte ist die /dev/sdb
Da wir hier keine /dev/sdb1 sehen hat diese Festplatte noch keine Partitionen.
Ich arbeite hier ohne LVM, die Festplatte können wir später trotzdem leicht vergrößern.
/dev/sda1 sondern nur /dev/sda
Wir tippen ein:
fdisk /dev/sdb
Da kommt dann etwas Text und die Aufforderung
Willkommen bei fdisk (util-linux 2.39.3). Änderungen werden vorerst nur im Speicher vorgenommen, bis Sie sich entscheiden, sie zu schreiben. Seien Sie vorsichtig, bevor Sie den Schreibbefehl anwenden. Gerät enthält keine erkennbare Partitionstabelle. Created a new DOS (MBR) disklabel with disk identifier 0xa720af51. Befehl (m für Hilfe):
Wir drücken
g
um auf den GPT-Partitionsstil zu wechseln, es sollte eine Zeile wie
Eine neue GPT-Festplattenbezeichnung wurde erstellt (GUID: E27F99AE-C130-4D72-A392-8CD8A9E933B1).
erscheinen. Dann drücken wir
n
um eine neue Partition zu erstellen und dann
1
für die erste Partition.
Dann drückt 2x Enter um die vorgeschlagenen Werte zu übernehmen.
Partitionsnummer (1-128, Vorgabe 1): 1
Erster Sektor (2048-2147483614, Vorgabe 2048):
Letzter Sektor, +/-Sektoren oder +/-Größe{K,M,G,T,P} (2048-2147483614, Vorgabe 2147481599):
Eine neue Partition 1 des Typs „Linux filesystem“ und der Größe 1024 GiB wurde erstellt.
Jetzt sollte da wieder
Befehl (m für Hilfe):
stehen und wir drücken
w
um das ganze auf die Platte zu schreiben.
Das sollte also etwas so aussehen:
root@cloud:~# fdisk /dev/sdb
Willkommen bei fdisk (util-linux 2.39.3).
Änderungen werden vorerst nur im Speicher vorgenommen, bis Sie sich
entscheiden, sie zu schreiben.
Seien Sie vorsichtig, bevor Sie den Schreibbefehl anwenden.
Gerät enthält keine erkennbare Partitionstabelle.
Created a new DOS (MBR) disklabel with disk identifier 0xa720af51.
Befehl (m für Hilfe): g
Eine neue GPT-Festplattenbezeichnung wurde erstellt (GUID: E27F99AE-C130-4D72-A392-8CD8A9E933B1).
Befehl (m für Hilfe): n
Partitionsnummer (1-128, Vorgabe 1): 1
Erster Sektor (2048-2147483614, Vorgabe 2048):
Letzter Sektor, +/-Sektoren oder +/-Größe{K,M,G,T,P} (2048-2147483614, Vorgabe 2147481599):
Eine neue Partition 1 des Typs „Linux filesystem“ und der Größe 1024 GiB wurde erstellt.
Befehl (m für Hilfe): w
Die Partitionstabelle wurde verändert.
ioctl() wird aufgerufen, um die Partitionstabelle neu einzulesen.
Festplatten werden synchronisiert.
Prima, jetzt haben wir eine Partition /dev/sdb1, diese formatieren wir nun mit dem ext4 Dateisystem:
mkfs.ext4 /dev/sdb1
Ausgabe:
mke2fs 1.47.0 (5-Feb-2023)
Ein Dateisystem mit 268434944 (4k) Blöcken und 67108864 Inodes wird erzeugt.
UUID des Dateisystems: bebdb24b-0a38-40bf-bac5-9172c7f4c1cf
Superblock-Sicherungskopien gespeichert in den Blöcken:
32768, 98304, 163840, 229376, 294912, 819200, 884736, 1605632, 2654208,
4096000, 7962624, 11239424, 20480000, 23887872, 71663616, 78675968,
102400000, 214990848
beim Anfordern von Speicher für die Gruppentabellen: erledigt
Inode-Tabellen werden geschrieben: erledigt
Das Journal (262144 Blöcke) wird angelegt: fertig
Die Superblöcke und die Informationen über die Dateisystemnutzung werden
geschrieben: erledigt
Nun müssen wir die Festplatte noch mounten. Seafile werden wir nach
/home/seafile/haiwen
installieren. Deshalb hängen wir die neue Festplatte unterhalb von /home ein.
Dort liegt aber noch ggf. das Verzeichnis unseres installadmin, das verschieben wir so lange:
mv /home/installadmin /tmp/installadmin
Mounten wir unsere neue Partition an diesen Pfad:
mount /dev/sdb1 /home/
Prüfen wir ob das geklappt hat:
root@cloudserver:~# df -h Dateisystem Größe Benutzt Verf. Verw% Eingehängt auf tmpfs 391M 1,2M 390M 1% /run /dev/sda2 32G 7,5G 23G 26% / tmpfs 2,0G 0 2,0G 0% /dev/shm tmpfs 5,0M 0 5,0M 0% /run/lock tmpfs 391M 4,0K 391M 1% /run/user/1000 /dev/sdb1 49G 24K 47G 1% /home
In der letzten Zeile sehen wir das es geklappt hat.
Nun müssen wir dafür sorgen das dies auch beim nächsten Booten automatisch gemacht wird. Dazu brauchen wir die UUID die wir wie folgt herausbekommen:
ls -l /dev/disk/by-uuid/ | grep sdb
Ergebnis bei mir:
lrwxrwxrwx 1 root root 10 Jan 29 11:10 2ead4117-e280-4ac4-8038-f41ef64c1e70 -> ../../sdb1
Nun bearbeiten wir die fstab:
nano /etc/fstab
und hängen unten folgende Zeile an:
/dev/disk/by-uuid/2ead4117-e280-4ac4-8038-f41ef64c1e70 /home ext4 defaults 0 1
Die Werte bedeuten:
/dev/disk/by-uuid/2ead4117-e280-4ac4-8038-f41ef64c1e70 : Pfad mit UUID des Datenträgers /home : Das Verzeichnis in das gemountet werden soll ext4 : Welches Dateisystem soll gemountet werden, ggf. auch mit auto probieren defaults : Mit Standardeinstellungen / Rechten mounten, Detail siehe z.B. hier: https://wiki.archlinux.de/title/Fstab 0 : Für den Befehl Dump, 0 bedeutet "keine Systempartition" 0 : Für Dateisystemprüfung, 1 bedeutet "mit Prüfung" einbinden
Bevor wir nun neu Starten verschieben wir noch das installadmin Verzeichnis zurück:
mv /tmp/installadmin /home/installadmin
Als Test nun einen Reboot - danach sollte die Platte weiterhin/wieder eingehängt sein. Das könnte ihr wieder mit df -h kontrollieren:
Dateisystem Größe Benutzt Verf. Verw% Eingehängt auf tmpfs 391M 1,2M 390M 1% /run /dev/sda2 32G 7,5G 23G 26% / tmpfs 2,0G 0 2,0G 0% /dev/shm tmpfs 5,0M 0 5,0M 0% /run/lock /dev/sdb1 49G 40K 47G 1% /home tmpfs 391M 4,0K 391M 1% /run/user/1000
Benötigte Pakete installieren
Folgende Programmpakte sollten Installiert sein (ermöglicht sowohl die Community als auch die Professionell Version):
apt install -y apache2 mariadb-server apt install -y python3 python3-dev python3-setuptools python3-pip libmysqlclient-dev ldap-utils libldap2-dev python3-venv apt install -y memcached libmemcached-dev
Da ist auch gleich der Apache-Webserver (wird als Reverse-Proxy genutzt) und MariaDB (MySQL-Alternative) für die Datenbanken dabei.
Datenbanken anlegen
Das Setup kann uns auch gleich die Datenbanken anlegen - will dazu aber das Passwort des Benutzers root. Leider hat der kein Passwaort für MySQL/MariaDB also scheitert das Installationsskript.
Deshalb legen wir die 3 Datenbanken + den Benutzer vorher von Hand an:
MySQL-Console öffnen:
mysql
und nacheinander folgende Befehle ausführen:
create database `ccnet-db` character set = 'utf8'; create database `seafile-db` character set = 'utf8'; create database `seahub-db` character set = 'utf8'; create user 'seafile'@'localhost' identified by 'seafile'; GRANT ALL PRIVILEGES ON `ccnet-db`.* to `seafile`@`localhost`; GRANT ALL PRIVILEGES ON `seafile-db`.* to `seafile`@`localhost`; GRANT ALL PRIVILEGES ON `seahub-db`.* to `seafile`@`localhost`; FLUSH PRIVILEGES;
und Konsole wieder beenden:
exit
Seafile Benutzer und Verzeichnisse anlegen
Wir erstellen einen Benutzer seafile dessen Home-Verzeichnis gleichzeitig unser Seafile-Installationsordner ist. Den Pfad müsst Ihr ggf. an eure Wünsche oder Verhältnisse anpassen, bei mir ist der ganze freie Speicherplatz unter /home - dort habe ich auch die zusätzliche Festplatte eingehängt.
adduser --disabled-login --gecos "Seafile" seafile --home /home/seafile/
Wir wechseln auf diesen eben neu erstellten Benutzer:
sudo -u seafile /usr/bin/bash
und wechseln in das Heimatverzeichnis des Benutzers - also in
cd /home/seafile/ cd ~
Nun noch schnell 3 Sprachanpassungen damit es nachher keine Fehlermeldungen gibt:
echo "export LC_ALL=de_DE.UTF-8" >>~/.bashrc echo "export LANG=de_DE.UTF-8" >>~/.bashrc echo "export LANGUAGE=de_DE.UTF-8" >>~/.bashrc source ~/.bashrc
Wir erstellen nun einen neuen Ordner haiwen und wechseln in diesen:
mkdir haiwen cd haiwen
Warum haiwen? Der Ordner heisst "haiwen" weil Seafile wohl so im Chinesischen genannt wird. Ihr könnte auch jeden anderen Namen nehmen, müsst dann aber die Pfade anpassen
Eigentlich soll statt haiwen dann der Name eurer Organisation / Firma verwendet werden.
su - seafile wechselt Ihr ja zum Benutzer seafile - mit exit landet Ihr wieder in eurer ursprünglichen Sitzung
Python virtual environment erstellen
Wir sind als Benutzer seafile angemeldet und befinden uns im Ordner /home/seafile/haiwen!
python3 -m venv python-venv source python-venv/bin/activate
Der Prompt sollte sich auf
(python-venv) seafile@cloud:/home/seafile/haiwen$
ändern.
Und nun die nötigen Python Programme installieren:
pip3 install --timeout=3600 django==4.2.* future==0.18.* mysqlclient==2.1.* pymysql pillow==10.2.* pylibmc captcha==0.5.* markupsafe==2.0.1 jinja2 sqlalchemy==2.0.18 psd-tools django-pylibmc django_simple_captcha==0.6.* djangosaml2==1.5.* pysaml2==7.2.* pycryptodome==3.16.* cffi==1.16.0 lxml python-ldap==3.4.3
Hinweis: Anstatt das Environment zu erstellen könnte man die Python-Pip-Pakete auch mit dem Schalter --break-system-packages trotzdem installieren.
Seafile herunterladen
/home/seafile/haiwen
Die Dateien die wir herunterladen müssen wir nur entpacken und sind sofort lauffähig.
Also laden wir die Dateien für den Server herunter und entpacken einfach direkt in das Zielverzeichnis.
Version 11.0.12:
wget https://s3.eu-central-1.amazonaws.com/download.seadrive.org/seafile-server_11.0.12_x86-64.tar.gz
Entpacken und archivieren:
tar xzfv seafile-server_11.0.12_x86-64.tar.gz mkdir installed mv seafile-server_* installed
Die ganze Verzeichnisstruktur sollte nun so aussehen:
/home/
├── installadmin
├── lost+found
└── seafile
└── haiwen
├── installed
├── python-venv
│ ├── bin
│ ├── include
│ ├── lib
│ └── lib64 -> lib
└── seafile-server-11.0.12
├── pro
├── runtime
├── seafile
├── seahub
├── sql
└── upgradeSeafile Setup ausführen
Wir arbeiten weiter in der Anmeldung als Benutzer seafile (sudo -u seafile /usr/bin/bash) und führen das Setup von Seafile mit MySQL aus:
cd /home/seafile/haiwen/seafile-server-* ./setup-seafile-mysql.sh
Die Dialoge beantwortet Ihr wie folgt:
Checking python on this machine ...
-----------------------------------------------------------------
This script will guide you to setup your seafile server using MySQL.
Make sure you have read seafile server manual at
https://download.seafile.com/published/seafile-manual/home.md
Press ENTER to continue
-----------------------------------------------------------------
What is the name of the server? It will be displayed on the client.
3 - 15 letters or digits
[ server name ] cloud
What is the ip or domain of the server?
For example: www.mycompany.com, 192.168.1.101
[ This server's ip or domain ] cloud.znil.org
Which port do you want to use for the seafile fileserver?
[ default "8082" ]
-------------------------------------------------------
Please choose a way to initialize seafile databases:
-------------------------------------------------------
[1] Create new ccnet/seafile/seahub databases
[2] Use existing ccnet/seafile/seahub databases
[ 1 or 2 ] 2
What is the host of mysql server?
[ default "localhost" ]
What is the port of mysql server?
[ default "3306" ]
Which mysql user to use for seafile?
[ mysql user for seafile ] seafile
What is the password for mysql user "seafile"?
[ password for seafile ]
verifying password of user seafile ... done
Enter the existing database name for ccnet:
[ ccnet database ] ccnet-db
verifying user "seafile" access to database ccnet-db ... done
Enter the existing database name for seafile:
[ seafile database ] seafile-db
verifying user "seafile" access to database seafile-db ... done
Enter the existing database name for seahub:
[ seahub database ] seahub-db
verifying user "seafile" access to database seahub-db ... done
---------------------------------
This is your configuration
---------------------------------
server name: cloud
server ip/domain: cloud.znil.org
seafile data dir: /home/seafile/haiwen/seafile-data
fileserver port: 8082
database: use existing
ccnet database: ccnet-db
seafile database: seafile-db
seahub database: seahub-db
database user: seafile
---------------------------------
Press ENTER to continue, or Ctrl-C to abort
---------------------------------
Generating ccnet configuration ...
Generating seafile configuration ...
done
Generating seahub configuration ...
----------------------------------------
Now creating seafevents database tables ...
----------------------------------------
----------------------------------------
Now creating ccnet database tables ...
----------------------------------------
----------------------------------------
Now creating seafile database tables ...
----------------------------------------
----------------------------------------
Now creating seahub database tables ...
----------------------------------------
creating seafile-server-latest symbolic link ... done
-----------------------------------------------------------------
Your seafile server configuration has been finished successfully.
-----------------------------------------------------------------
run seafile server: ./seafile.sh { start | stop | restart }
run seahub server: ./seahub.sh { start <port> | stop | restart <port> }
-----------------------------------------------------------------
If you are behind a firewall, remember to allow input/output of these tcp ports:
-----------------------------------------------------------------
port of seafile fileserver: 8082
port of seahub: 8000
When problems occur, Refer to
https://download.seafile.com/published/seafile-manual/home.md
for information.
Im Moment lauscht der Seafile Server nur lokal auf 127.0.0.1:8000 - das müssen wir noch anpassen:
cd ../seafile-server-latest ./seahub.sh stop nano ../conf/gunicorn.conf.py
und dann die Zeile
bind = "127.0.0.1:8000"
auf
bind = "0.0.0.0:8000"
ändern. Nun können wir Seafile das erste mal starten:
./seafile.sh start ./seahub.sh start
Es beginnt die Erstkonfiguration für den Zugriff, ihr müsst einen Benutzer und Passwort festlegen. Der Benutzer muss eine Emailadresse sein:>br>
(python-venv) seafile@cloud:/home/seafile/haiwen/seafile-server-latest$ ./seahub.sh start
Starting seahub at port 8000 ...
----------------------------------------
It's the first time you start the seafile server. Now let's create the admin account
----------------------------------------
What is the email for the admin account?
[ admin email ] AdminX@znil.org
What is the password for the admin account?
[ admin password ]
Enter the password again:
[ admin password again ]
----------------------------------------
Successfully created seafile admin
----------------------------------------
Seahub is started
Done.Mit der Email-Adresse und dem Passwort könnt Ihr euch nun am Seafile Server anmelden:
http://192.168.1.1:8000
Seafile beim Systemstart automatisch starten
Falls Seafile noch läuft stoppen wir es nun:
sudo -u seafile /usr/bin/bash /home/seafile/haiwen/seafile-server-latest/seahub.sh stop /home/seafile/haiwen/seafile-server-latest/seafile.sh stop exit
Das Problem ist nun, das vor dem Start von Seafile (bzw. Seahub) immer das Python Eviroment geladen werden muss.
Das geht einfach wenn wir und zunächst ein Hilfsskript bauen, die Lösung stammt von hier: https://forum.seafile.com/t/how-to-setup-and-start-seafile-with-a-python-virtual-environment/16328/2
nano /home/seafile/haiwen/service-wrapper.sh
Inhalt:
#!/usr/bin/env bash
[ $# -ne 2 ] && exit
[[ "$1" == "seafile.sh" || "$1" == "seahub.sh" ]] || exit
[[ "$2" == "start" || "$2" == "stop" || "$2" == "restart" ]] || exit
BASE=/home/seafile/haiwen
source $BASE/python-venv/bin/activate
$BASE/seafile-server-latest/$1 $2
Dann
chmod +x /home/seafile/haiwen/service-wrapper.sh chown seafile:seafile /home/seafile/haiwen/service-wrapper.sh
Für den Start als Dienst schreibe wir folgende systemd Dienst-Start-Skripte:
Seafile-Service:
nano /etc/systemd/system/seafile.service
Inhalt:
[Unit]
Description=Seafile
After=network.target mysql.service
[Service]
Type=oneshot
ExecStart=/home/seafile/haiwen/service-wrapper.sh seafile.sh start
ExecStop=/home/seafile/haiwen/service-wrapper.sh seafile.sh stop
RemainAfterExit=yes
User=seafile
Group=seafile
[Install]
WantedBy=multi-user.target
Seahub-Service:
nano /etc/systemd/system/seahub.service
Inhalt:
[Unit]
Description=SeaHub
After=network.target seafile.service
[Service]
# change start to start-fastcgi if you want to run fastcgi
ExecStart=/home/seafile/haiwen/service-wrapper.sh seahub.sh start
ExecStop=/home/seafile/haiwen/service-wrapper.sh seahub.sh stop
User=seafile
Group=seafile
Type=oneshot
RemainAfterExit=yes
[Install]
WantedBy=multi-user.target
Nun noch aktivieren:
systemctl daemon-reload systemctl enable seafile.service seahub.service
Nun können wir Seafile als Dienst starten:
systemctl start seafile.service seahub.service
Ihr könnt den Server auch rebooten - danach sollte wieder auf Port 8000 die Webseite von Seafile erreichbar sein.
Server mit SSL / HTTPS über Apache absichern
Auf meinem Server ist als Webserver der Apache 2 installiert.
Seafile arbeitet im Moment noch an allem vorbei, also müssen wir im ersten Schritt das ganze auf Apache 2 umbauen.
Schritt 1: Umbau auf http Port 80
So, zunächst biegen wir den Zugriff von Port 8000 auf Port 80 um - man kann den Seafile-Server dann also unter seiner Subdomain oder Domain erreichen ohne den Port angeben zu müssen - allerdings noch per http ohne Verschlüsselung. Wenn das funktioniert können wir im Anschluss auf https umbauen.
Als Vorlage habe ich mich an dieser Anleitung orientiert: https://manual.seafile.com/deploy/deploy_with_apache.html
Ich verwende nachfolgenden den Servernamen seafile.znil.net - da muss zum einen euer Servername rein. Zum anderen sollte es eine DNS-Adresse dafür geben, der Name sollte also an-ping-bar sein und auf die IP-Adresse eures Seafileservers reagieren. Ansonsten nehmt die IP-Adresse.
Wir Konfigurieren den Apache für die Verwendung von ReWrite und dem Proxy Modul (SSL ist schon mal für den nächsten Abschnitt mit drin):
a2enmod rewrite a2enmod proxy_http a2enmod ssl
und dann müssen wir den Apache Webserver einmal neu starten:
systemctl restart apache2.service
Jetzt ändern wir die Konfigurationsdatei der Default Webseite von Apache:
nano /etc/apache2/sites-enabled/000-default.conf
Löscht den GANZEN Inhalt (F9 benutzen) und fügen statt dessen folgendes ein:
<VirtualHost *:80>
# ServerName euer.server.name
DocumentRoot /var/www/html
Alias /media /home/seafile/haiwen/seafile-server-latest/seahub/media
AllowEncodedSlashes On
RewriteEngine On
<Location /media>
Require all granted
</Location>
#
# seafile fileserver
#
ProxyPass /seafhttp http://127.0.0.1:8082
ProxyPassReverse /seafhttp http://127.0.0.1:8082
RewriteRule ^/seafhttp - [QSA,L]
#
# seahub
#
SetEnvIf Authorization "(.*)" HTTP_AUTHORIZATION=$1
ProxyPreserveHost On
ProxyPass / http://127.0.0.1:8000/
ProxyPassReverse / http://127.0.0.1:8000/
</VirtualHost>
Den ServerName habe ich auskommentiert, ansonsten reagiert er nur auf diesen genauen Namen. Den müsst und solltet Ihr anpassen.
Jetzt haben wir alles und müssen nur noch die Dienste neu starten:
systemctl restart apache2.service && systemctl stop seahub.service seafile.service && systemctl start seafile.service seahub.service
JETZT solltet Ihr euren Seafile-Server unter
http://subdomain.domain.suffix http://192.168.1.123
erreichen können.
Schritt 2: Umbau von http auf https
So, wenn der Zugriff über http:// läuft ist das Schlimmste geschafft.
Zertifikat erstellen
Wir bauen uns hier nun ein selbstsigniertes Zertifikat. Wenn Ihr ein richtiges habt dann legt es einfach an entsprechender Stelle ab.
Wir wechseln ins Seafile Verzeichnis und legen einen neuen Ordner an:
cd /home/seafile/haiwen mkdir certificates cd certificates/
Dann erstellen wir mit openssl den Schlüssel und das Zertifikat:
openssl genrsa -out privkey.pem 2048 openssl req -new -x509 -key privkey.pem -out cacert.pem -days 3650 chmod +r *
Er stellt euch nach dem 2. Befehl ein paar Fragen, wichtig ist aber nur die Antwort auf die folgende:
Common Name (e.g. server FQDN or YOUR name) []:seafile.znil.net
Hier müsst ihr unbedingt den Domänennamen angeben wie Ihr diesen auch im Webbrowser eintippt!
Nun müsstest Ihr 2 Dateien haben im Ordner certificates:
/home/seafile/haiwen/certificates/ ├── cacert.pem └── privkey.pem
Apache konfiguration anpassen
Zunächst muss - wen noch nicht geschehen - die SSL Unterstützung in Apache aktiviert werden:
a2enmod ssl
Dann bearbeiten wir noch mal die Datei
nano /etc/apache2/sites-available/default-ssl.conf
und löscht wieder den ganzen Inhalt (F9) und ersetzt diesen wie folgt:
<VirtualHost *:443>
ServerName www.myseafile.com
DocumentRoot /var/www
SSLEngine On
SSLCertificateFile /home/seafile/haiwen/certificates/cacert.pem
SSLCertificateKeyFile /home/seafile/haiwen/certificates/privkey.pem
Alias /media /home/seafile/haiwen/seafile-server-latest/seahub/media
<Location /media>
Require all granted
</Location>
RewriteEngine On
#
# seafile fileserver
#
ProxyPass /seafhttp http://127.0.0.1:8082
ProxyPassReverse /seafhttp http://127.0.0.1:8082
RewriteRule ^/seafhttp - [QSA,L]
#
# seahub
#
SetEnvIf Authorization "(.*)" HTTP_AUTHORIZATION=$1
ProxyPreserveHost On
ProxyPass / http://127.0.0.1:8000/
ProxyPassReverse / http://127.0.0.1:8000/
</VirtualHost>Denkt an die Anpassung des Servernamens!
Ggf. muss die Seite noch aktiviert werden:
a2ensite default-ssl.conf
Seafile Konfiguration anpassen
Jetzt muss Seafile selbst noch wissen das wir https:// nutzen:
nano /home/seafile/haiwen/conf/ccnet.conf
und dort die Zeile
SERVICE_URL = http://seafile.znil.net
auf
SERVICE_URL = https://seafile.znil.net
ändern.
Und noch in der
nano /home/seafile/haiwen/conf/seahub_settings.py
die Zeile
HTTP_SERVER_ROOT = 'http://seafile.znil.net/seafhttp'
in
HTTP_SERVER_ROOT = 'https://seafile.znil.net/seafhttp'
ändern.
Wieder alle Dienste neu starten:
systemctl restart apache2.service && systemctl stop seahub.service seafile.service && systemctl start seafile.service seahub.service
und nun erreichen wir Seafile unter
https://subdomain.domain.suffix https://192.168.1.123
Bei einem selbst erstellten Zertifikat bekommt Ihr nun eine Sicherheitswarnung (ich habe es bei mir in die Vertrauenswürdigen Stammzertifizierungsstellen importiert, dann ist Ruhe)
Python Environment automatisch laden wenn zum Benutzer Seafile gewechselt wird
Wir wechseln zum Benutzer seafile:
sudo -u seafile /usr/bin/bash
und bearbeiten dessen .bashrc
nano /home/seafile/.bashrc
und hängen nachfolgende Zeilen ganz unten an:
export LC_ALL=de_DE.UTF-8
export LANG=de_DE.UTF-8
export LANGUAGE=de_DE.UTF-8
source /home/seafile/haiwen/python-venv/bin/activate
cd /home/seafile/haiwen
Wenn Ihr nun zum Benutzer seafile wechselt, wird die Python-Umgebung automatisch geladen und in das Programmverzeichnis von Seafile gewechselt.
Notifications erlauben (ping und pong)
In den Logs von Seafile fand ich Fehlermeldungen zu einem einer fehlenden Notification / Benachrichtigungen.
Seit Version 10 gibt es so eine Art Lebenszeichen-Dienst der - unter anderem - unter
https://euer.seafile.server/notification/ping
mit einem
{"ret": "pong"}
Antworten soll.
Das richten wir wie folgt ein:
nano /home/seafile/haiwen/conf/seafile.conf
und ganz unten folgendes ergänzen / anpassen:
[notification]
enabled = true
host = 0.0.0.0
port = 8083
log_level = info
jwt_private_key = jpcQI8YPgK1quk7jnlB+N1HnXUVXUIDsRyPpcZ4zgeg=
Den host habe ich von 127.0.0.1 auf 0.0.0.0 geändert das mein Apache Reverse Proxy auf einem anderen System läuft, den jwt_private_key könnte Ihr bei Bedarf per
openssl rand -base64 32
erstellen lassen.
Speichern und die Seafiele-Dienste einmal neu durchstarten.
Nun die Apache-Konfigurationsdatei anpassen:
nano /etc/apache2/sites-available/default-ssl.conf
und folgendes Einbauen:
#
# notifications
#
ProxyPass /notification/ping http://127.0.0.1:8083/ping/
ProxyPassReverse /notification/ping http://127.0.0.1:8083/ping/
ProxyPass /notification ws://127.0.0.1:8083/
ProxyPassReverse /notification ws://127.0.0.1:8083/Den Apache2 einmal neu starten / reloaden
systemctl reload apache2
Wenn Ihr nun die URL eures Seafile-Server aufruft sollte unter
https://euer.seafile.server/notification/ping
die pong Antwort kommen