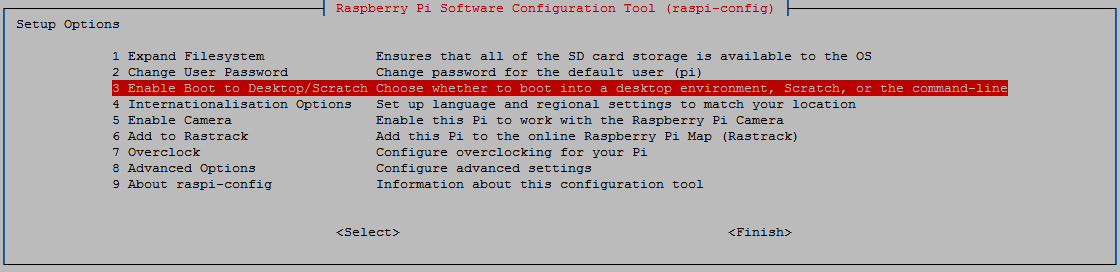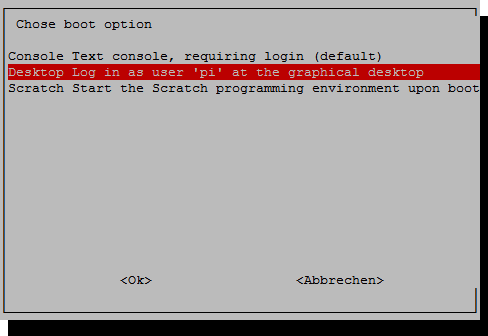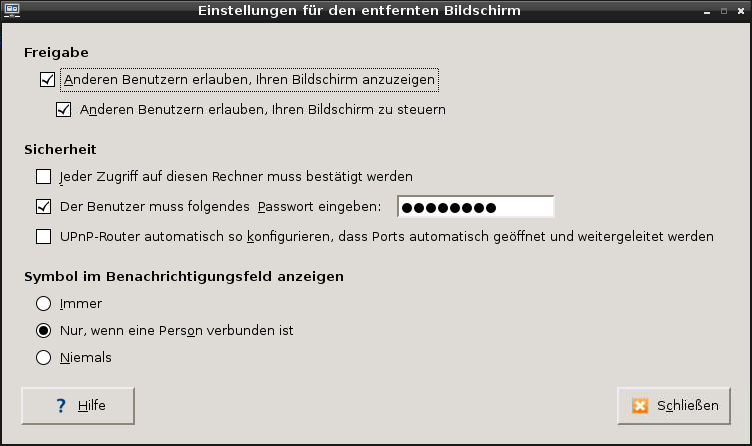Raspberry Pi - Zugriff auf Consolen-Sitzung
Aus znilwiki
Es gibt ja viele viele Anleitungen m Internet wie man auf dem Raspberry Pi einen VNC-Server installiert.
Auch auf meiner Seite findet sich eine Mini-Anleitung.
Aber das ist bei allen immer KEIN echtes VNC. Da bekommt man nämlich immer eine eigene VNC-Sitzung - neben der Sitzung die ggf. lokal am Pi stattfindet.
Nun wollte ich aber genau diese lokale Sitzung, oft auch Consolen-Sitzung / Konsolen-Sitzung genannt.
Bei Microsoft kann man da per RDP ran - einfach die mstsc.exe /console starten. Doch ich hatte dies einfach nicht mit den TightVNCServer hinbekommen den man nach all den Anleitungen immer installiert.
Dann habe ich diese Seite gefunden:
http://www.raspberrypi.org/forums/viewtopic.php?f=63&t=38922
Im Text versteckt steht die Lösung drin - der 'vino-server' kann genau das.
Deinstallation TightVNCServer
Falls er schon drauf ist sollte er runter, den Namen des init.d-Start-Scriptes müsst ihr ggf. anpassen
sudo update-rc.d -f vncserver remove sudo rm /etc/init.d/vncserver sudo apt-get remove tightvncserver
Installation Vino-Server
Das geht mit
sudo apt-get install vino
Im Anschluss meldet Ihr euch lokal(!) am Pi mit dem Benutzer an dessen Sitzung Ihr steuern wollt. Wenn Ihr eingestellt hat das er gleich bis zur GUI durchbootet wird das der Benutzer "pi" sein.
Oder anders formuliert: Wenn euer Pi bis auf den Desktop durchstartet macht den nächsten Schritt. Ansonsten stellt das Durchstarten zum Desktop mit
sudo raspi-config
ein:
Konfiguration VNC-Sitzung
Öffnet das LXTerminal  und ruft
und ruft
vino-preferences
auf. Macht die Voreinstellungen wie folgt:
Kennwort natürlich nach Wahl.
Automatischen Start einrichten
Der vino-server wird zusammen mit dem Desktop des Benutzers gestartet.
Dazu erstellen wir folgende Datei:
sudo nano /etc/xdg/autostart/vino.desktop
mit folgendem Inhalt:
[Desktop Entry] Type=Application Exec=/usr/lib/vino/vino-server Hidden=false NoDisplay=true Name=vino Comment=Zugriff auf Consolen-Sitzung
Zugriff testen
Damit das nun funktioniert müsstet Ihr eure aktive Anmeldung einmal beenden und sich dann wieder neu Anmelden ...
Genau, startet den Raspberry Pi einfach einmal neu durch (reboot)
Im Anschluss könnt Ihr mit jedem VNC-Viewer auf den Pi zugreifen, Port ist der Standard 5900