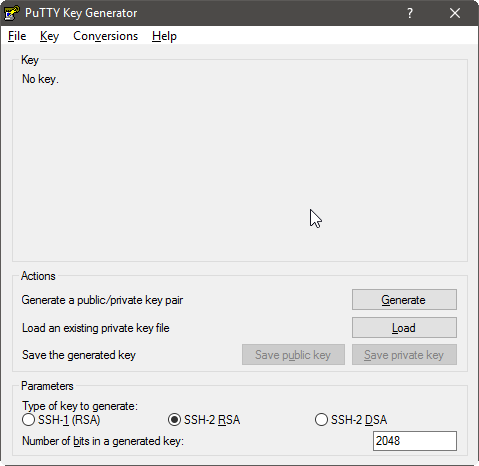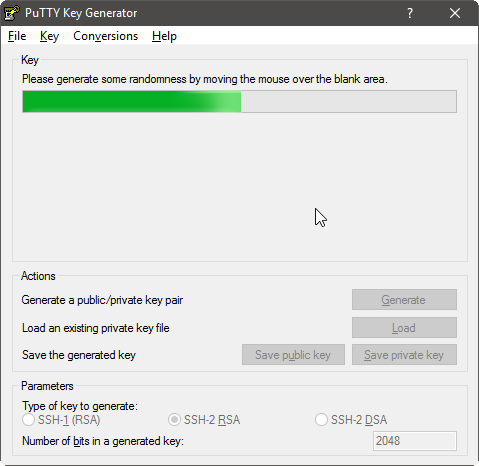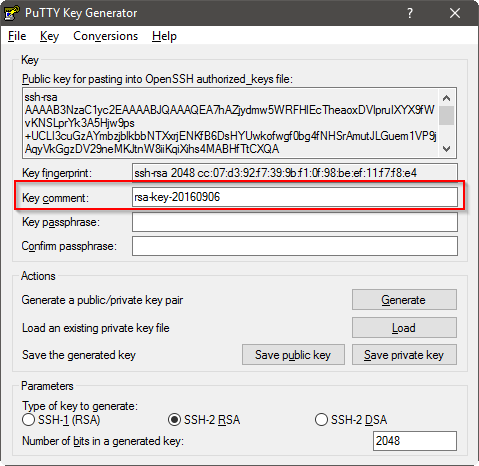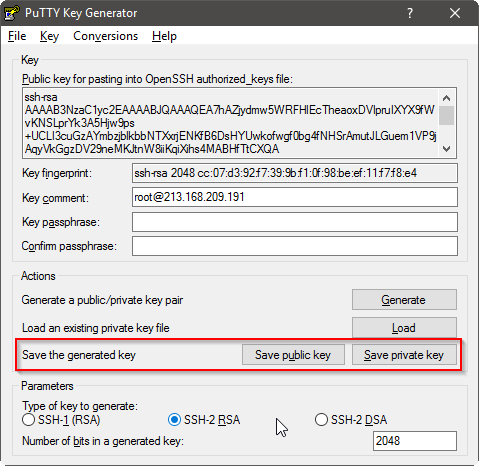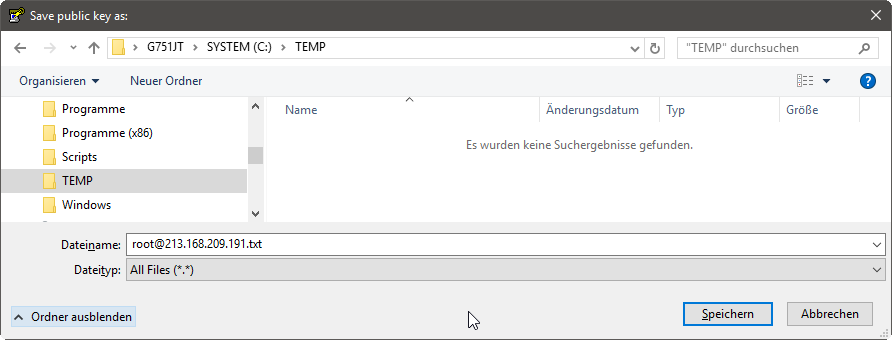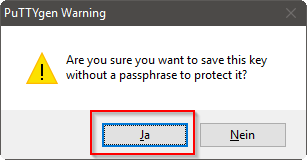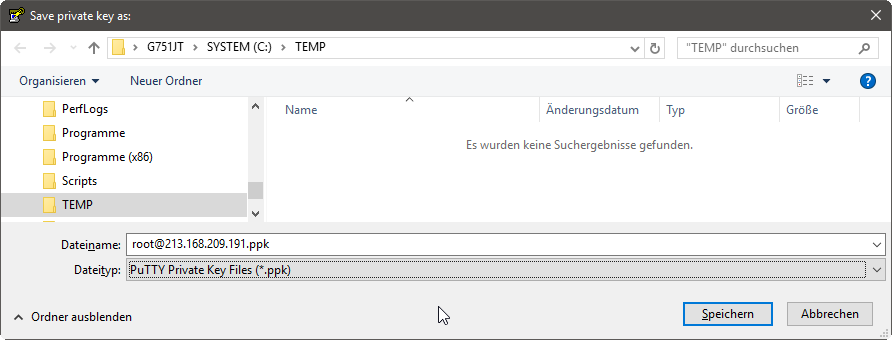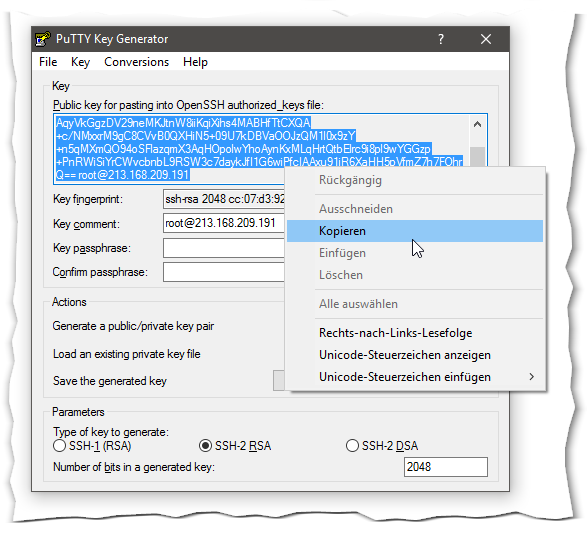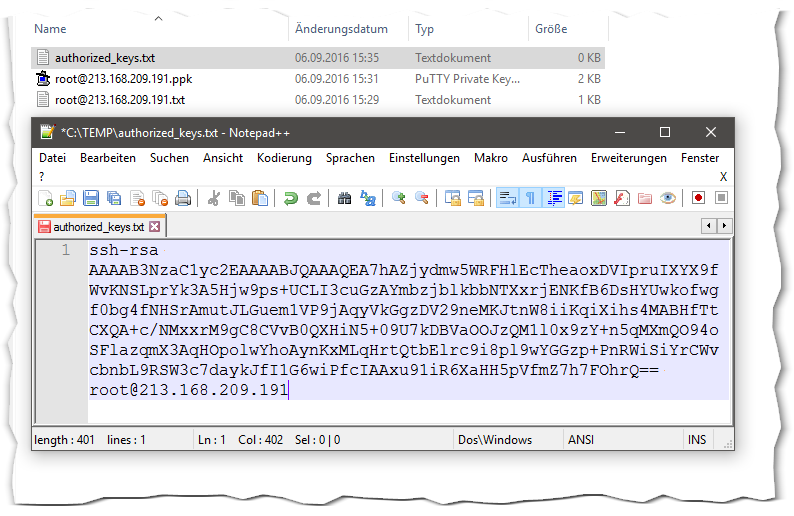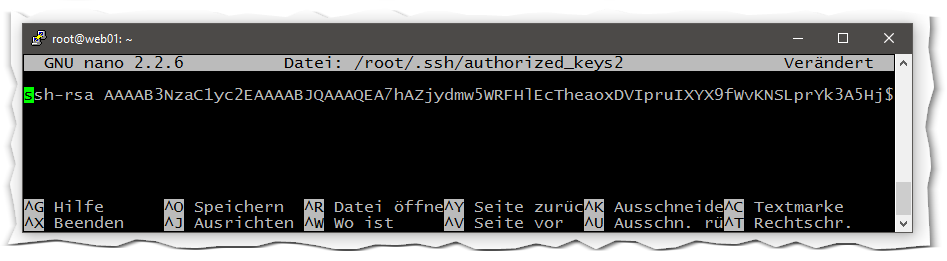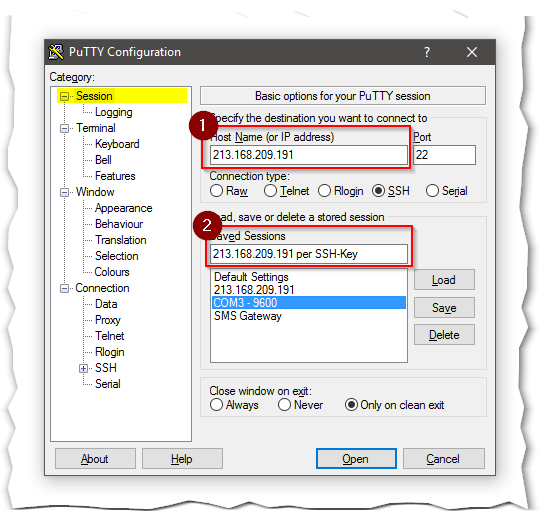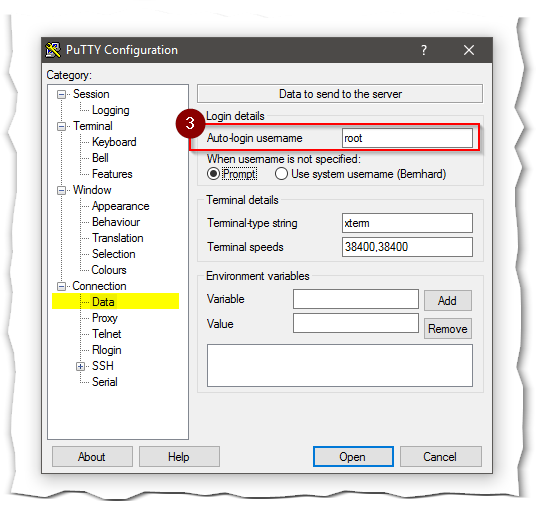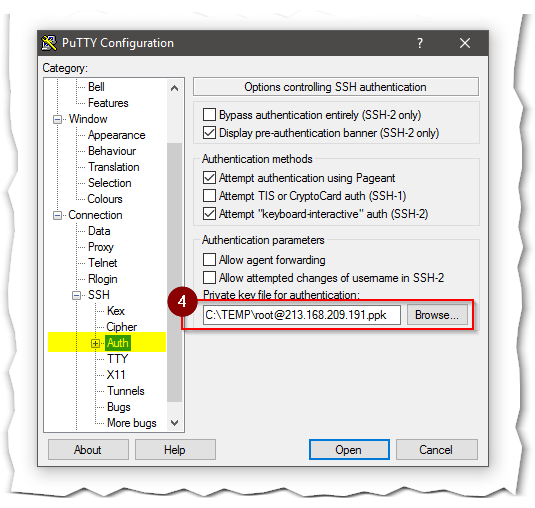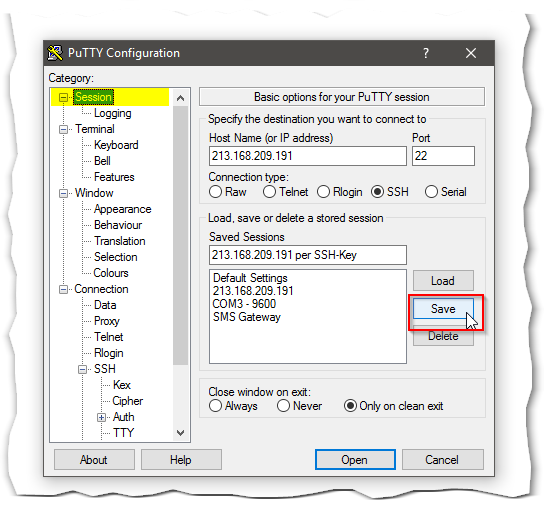PuTTY Anmeldung per SSH-Key ohne Pageant ganz ohne Passwort
Aus znilwiki
Von meinem stationären Rechner aus melde ich mich bestimmt duzende mal an einem Abend auf meinen Server per SSH an. Gerne auch mal 2 oder 3 Sitzungen auf einem Server.
Als alternative zu KiTTY - ein PuTTY-Klon bei dem man auch Passwörter speichern darf - geht auch die Verwendung von SSH-Keys ... auch ganz ohne Pageant.exe und Passwörter.
Dafür gibt es unter https://www.howtoforge.de/anleitung/key-basierte-ssh-logins-mit-putty/ eine vorbildliche Schritt-für-Schritt Anleitung mit vielen Bildern.
Da ich es dann doch wieder abgewandelt haben wollte folgt hier meine eigene Version für besonders Faule:
PuTTYgen - Schlüssel erzeugen
Ich installiere PuTTY inzwischen immer per Download des MSI-Paketes:
http://www.chiark.greenend.org.uk/~sgtatham/putty/download.html
Da sind dann alle Werkzeuge rund um PuTTY gleich dabei - und auf Wunsch auch gleich alle mit in der %PATH% Variablen. Ansonsten könnt Ihr von der Webseite PuTTYgen auch direkt herunterladen.
Startet des Programm PuTTYgen:
Die Voreinstellungen passen schon so (siehe Bild).
Klickt auf Generate - danach heisst es schön mit der Maus über dem Programmfenster wackeln:
Nach dem er fertig ist sieht das ganze so aus:
In das Feld Key comment: tragt etwas sinnvolles ein - wie Falko Timme schon empfiehlt macht sich dort die Email-Adresse gut - oder Benutzername@host macht sich auch gut.
Der Inhalt dieses Feldes wird euch nämlich bei jeder Anmeldung mit diesem Schlüssel angezeigt.
Nun lasse ich die Felder für die passphrase leer ..... böse böse. Nun ja, ich setze das Kennwort ja weil ich eben NICHT jedesmal das Kennwort eingeben will.
Dafür gibt es zwar das Tool Pageant ... aber auch bei diesem muss man bei jedem Start das Kennwort eingeben.
Lasse ich das Passwort weg geht es ohne all dieses. Die Datei liegt bei mir auf verschlüsselten Festplatten, das reicht mir.
Nun müssen wir nacheinander den öffentlichen Schlüssel (Public Key) und privaten Schlüssel (Private Key) über die beiden Schaltflächen speichern:
Beim Private Key kommt dann eine Warnmeldung:
Hier müsst Ihr auf Ja klicken - wenn Ihr es so machen wollt wie ich.
Den Inhalt des oberen Textfensters markieren wir nun einmal komplett und kopieren diesen in die Zwischenablage:
Im gleichen Verzeichnis in dem ich auch schon die Schlüssel gespeichert habe erzeuge ich nun einen neue Textdatei mit den Namen
authorized_keys.txt
in welche ich den Inhalt aus der Zwischenablage speichere:
Wie Ihr seht ist das alles nur eine Zeile. Der Inhalt lässt sich zwar auch aus der .txt wieder generieren - aber in dieser Schreibweise brauchen wir den Schlüssel auch auf dem Linux-Rechner.
Public-Key auf dem Linux-Host hinterlegen
Wir melden uns wie bisher auf dem Linux-Host an - wir sollten jetzt im Home-Verzeichnis des Benutzers stehen.
Nun gibt es 2 Möglichkeiten - entweder gibt es bei euch schon eine Dateien mit dem Namen
.ssh/authorized_keys .ssh/authorized_keys2
oder nicht. Das testen wir einfach per
ls -l ~/.ssh/authorized_keys*
ist die Anzeige z.B.
-rw------- 1 root root 1193 Nov 8 2015 /root/.ssh/authorized_keys2
habt Ihr die Datei schon. Kommt eine Meldung wie
ls: Zugriff auf /root/.ssh/authorized_keys2 nicht möglich: Datei oder Verzeichnis nicht gefunden
macht Ihr folgendes:
mkdir ~/.ssh
chmod 700 ~/.ssh
touch ~/.ssh/authorized_keys
chmod 600 ~/.ssh/authorized_keys
~/.ssh/authorized_keys - wenn es diese gibt, nehmt auch diese. Beide Dateien funktionieren
Nun Bearbeiten wir die Datei und fügen den Inhalt dort ein:
nano ~/.ssh/authorized_keys2
Dann speichern (STRG + x und danach Enter - und das war es auch schon.
PuTTY Sitzung anlegen
Wir tragen oben den Hostnamen oder die IP-Adresse ein (1) - und vergeben unten schon mal einen passenden Namen (2):
Danach wechseln wir links zu Connection --> Data und geben bei (3) den Benutzernamen ein für dessen Anmeldung wir den Key nutzen wollen:
Weiter geht es unter Connection --> SSH --> Auth
Dort wählen wir bei (4) die .ppk Datei aus.
Nun wieder zurück auf Session und die Sitzung speichern:
Test der Anmeldung mit Private Key
Einfach auf Open Klicken (Die zuvor gespeicherte Sitzung muss ausgewählt sein) und schon sollte das ganze so durchrauschen:
Na, das war doch schon mal einfach, oder?