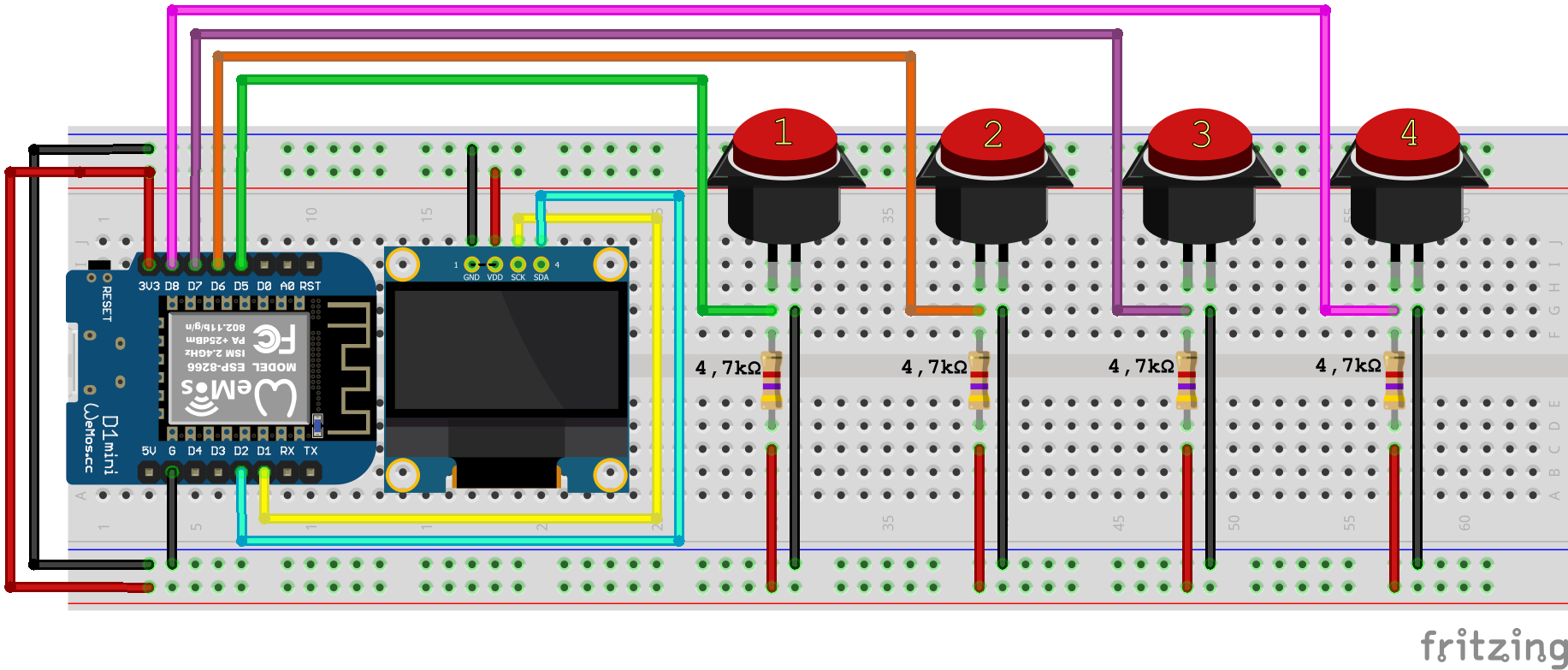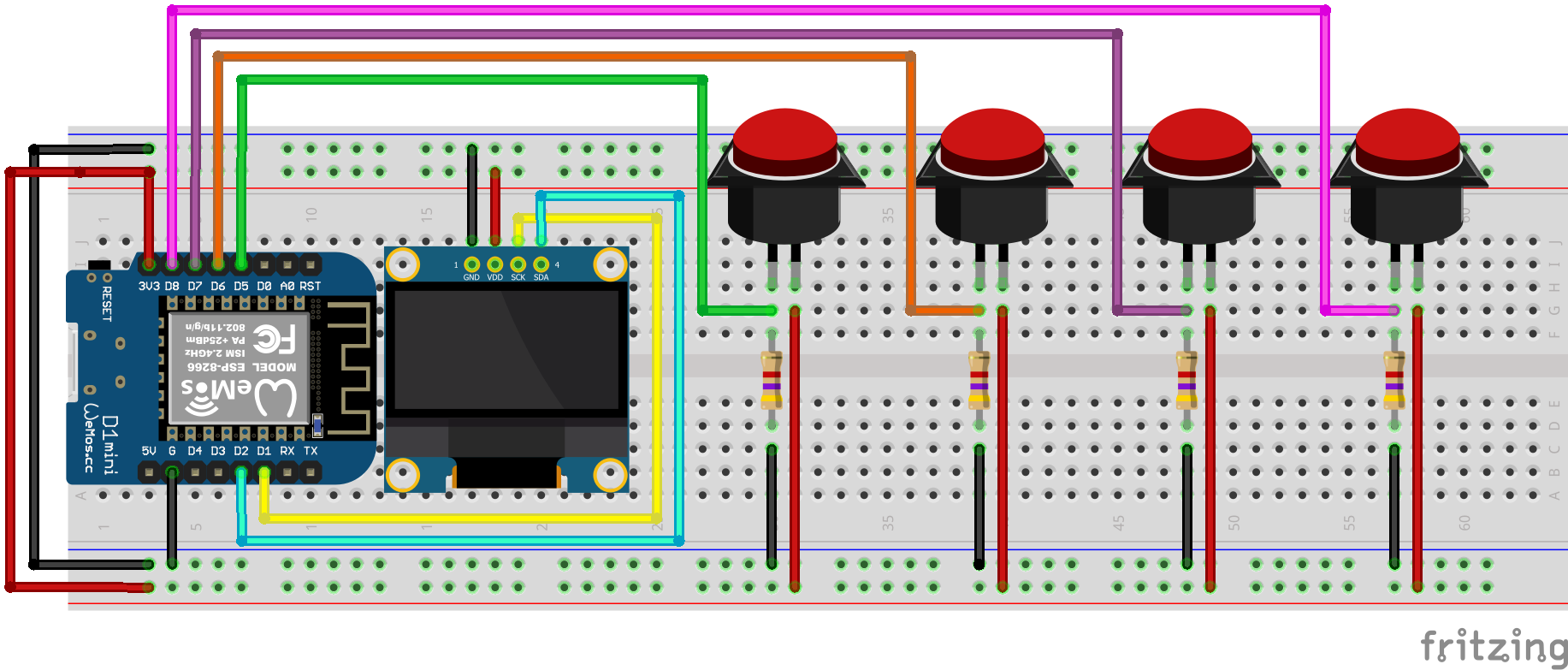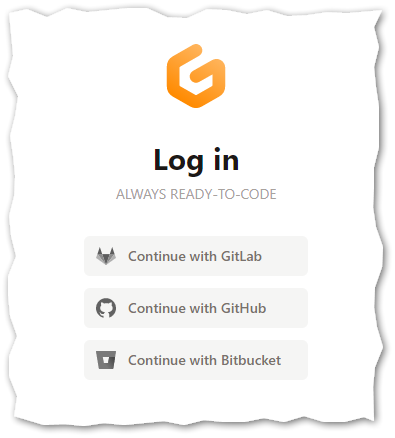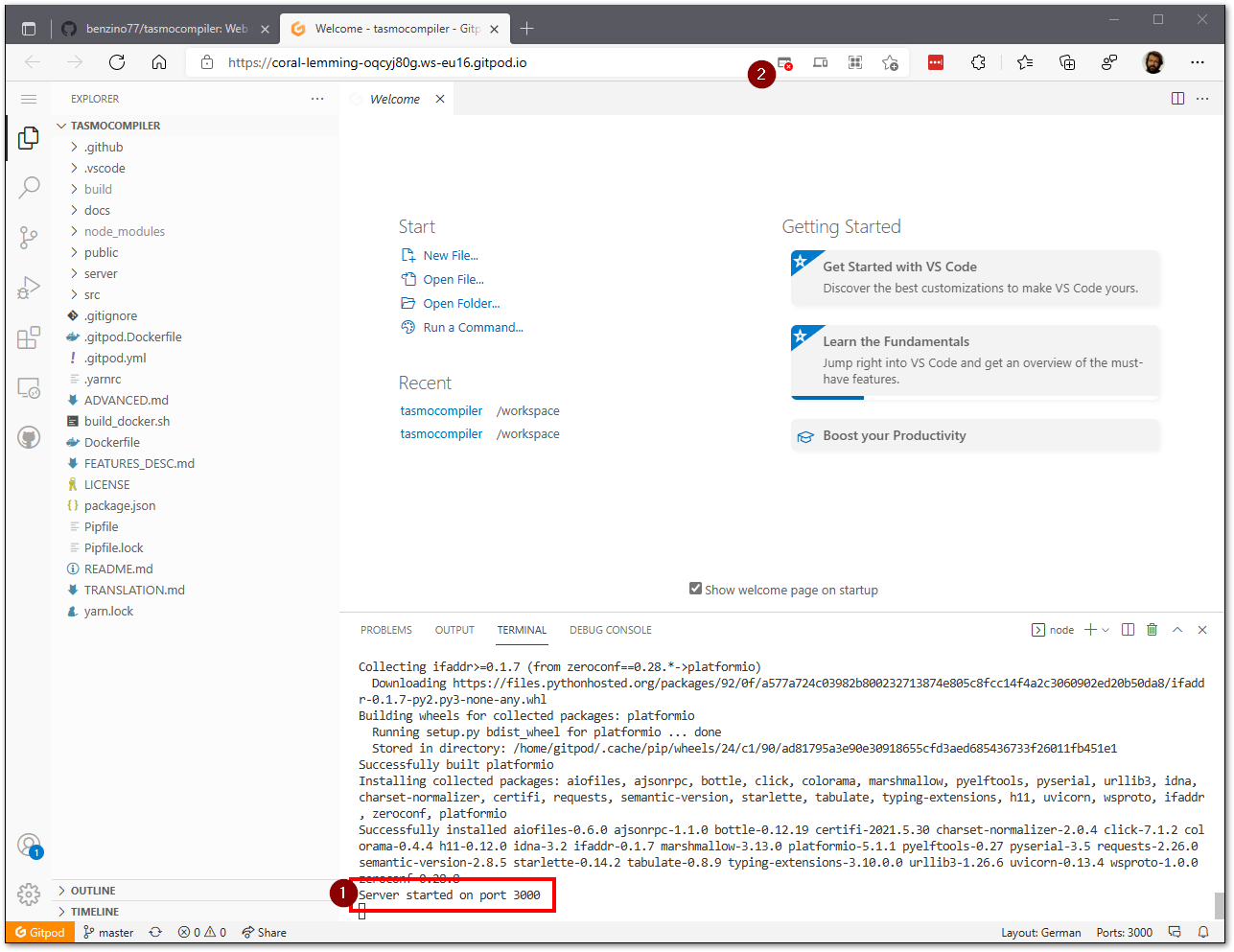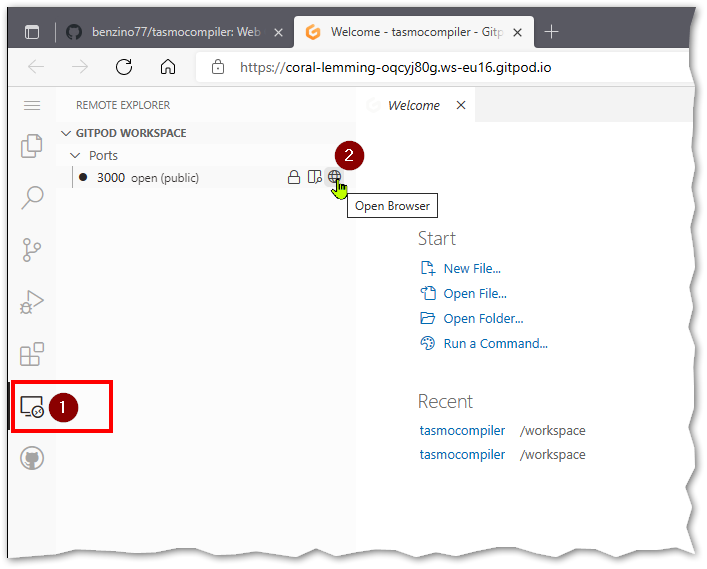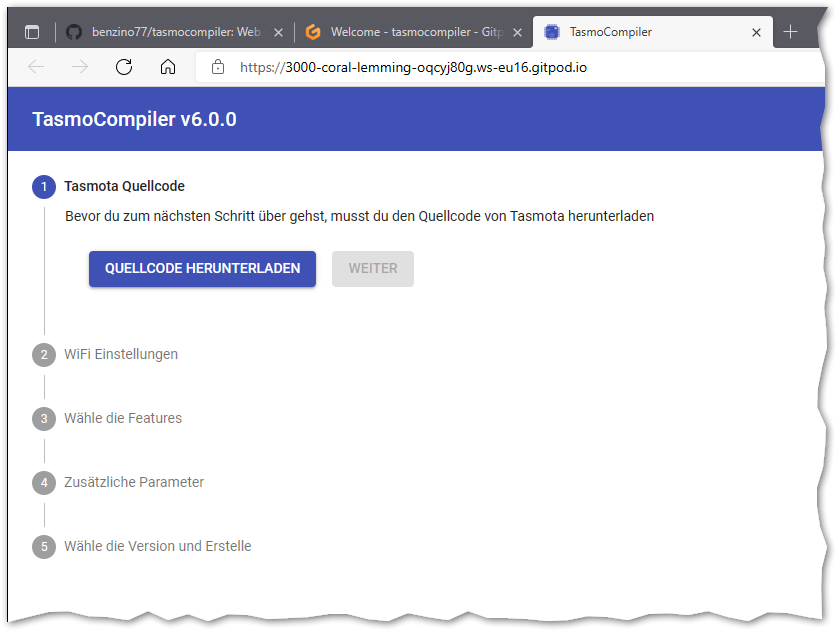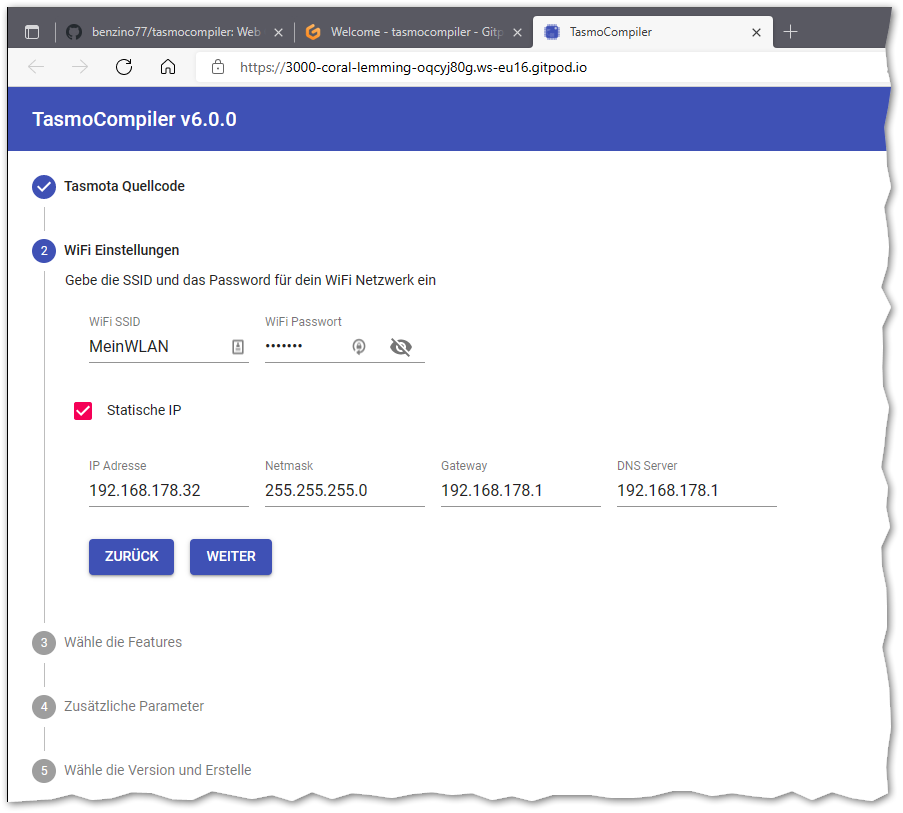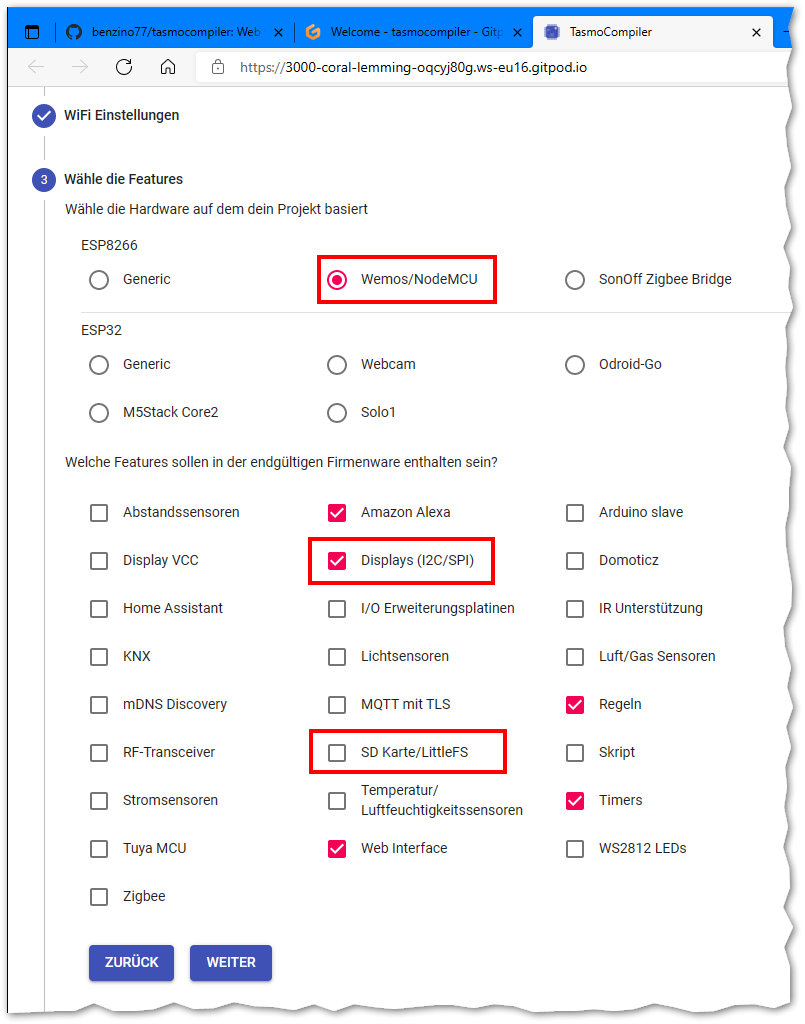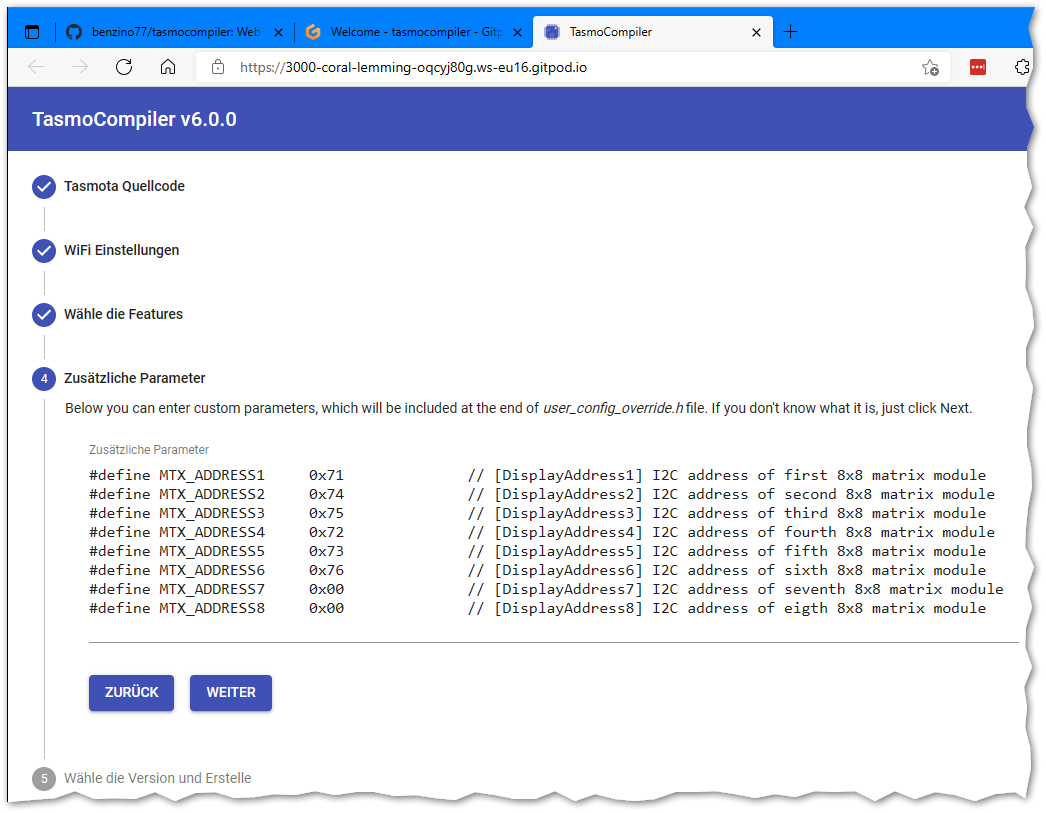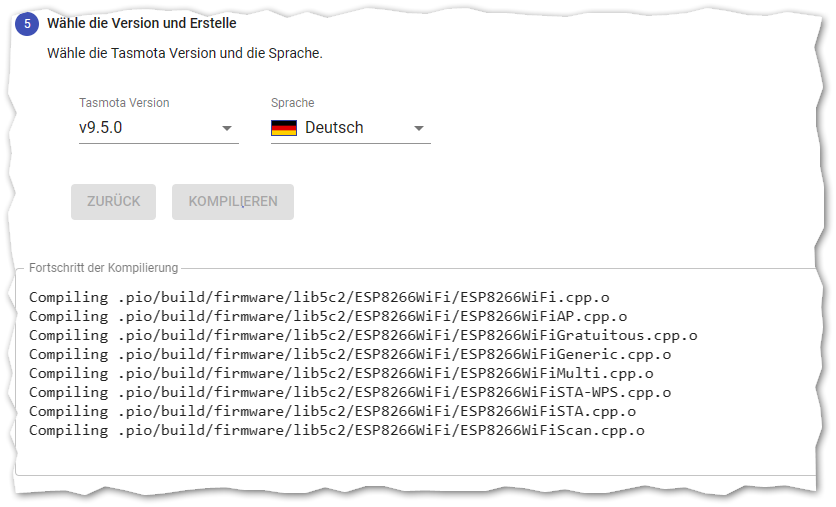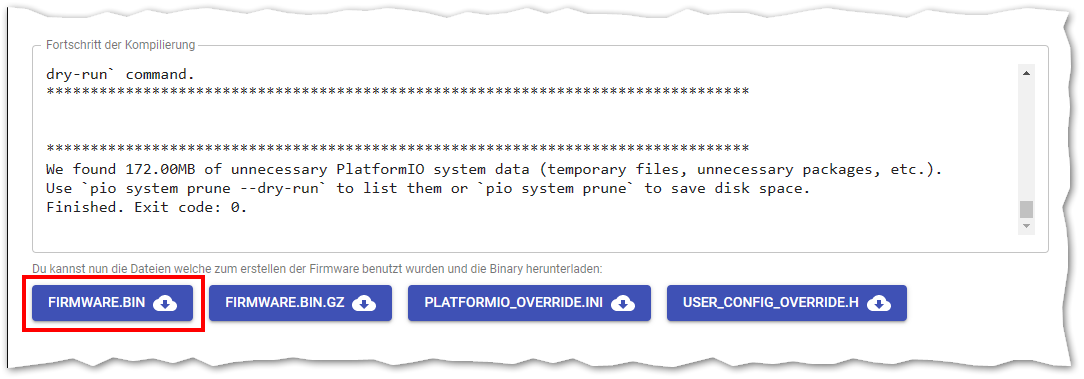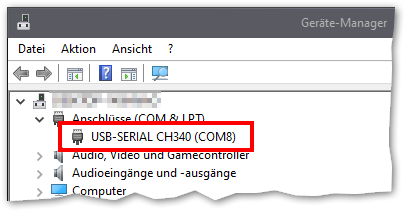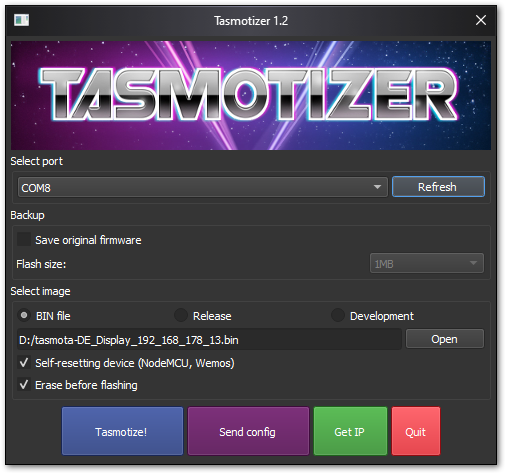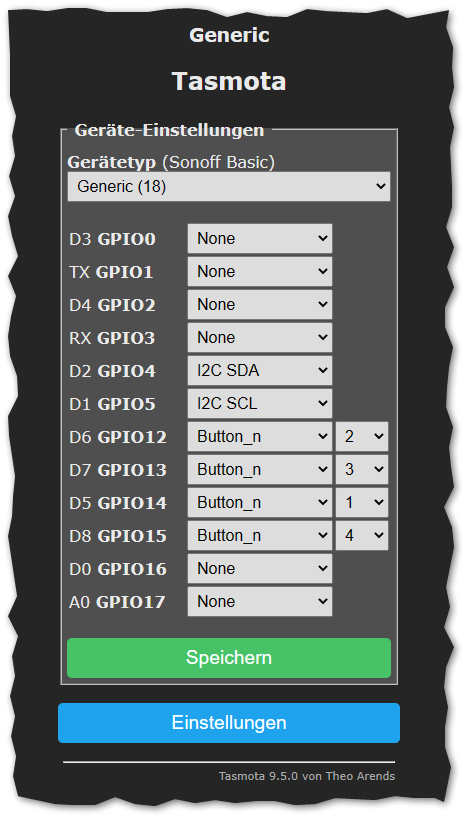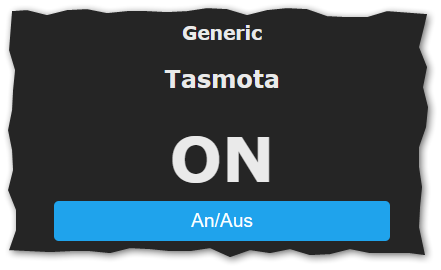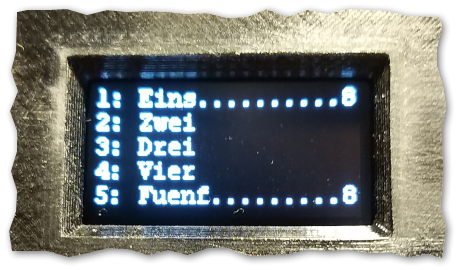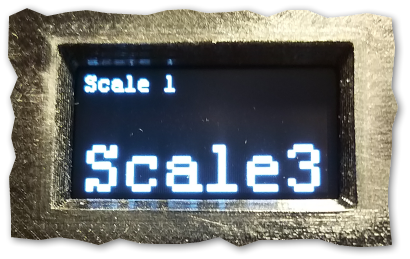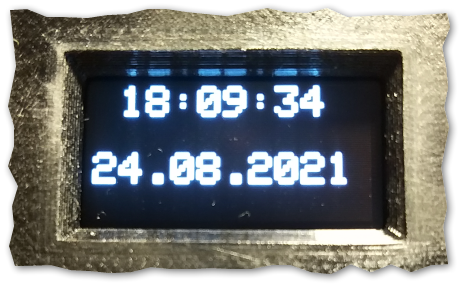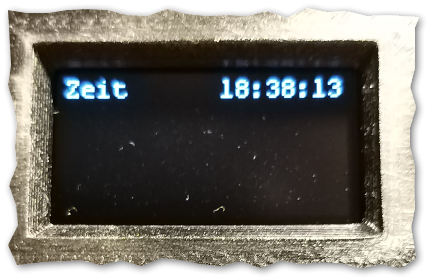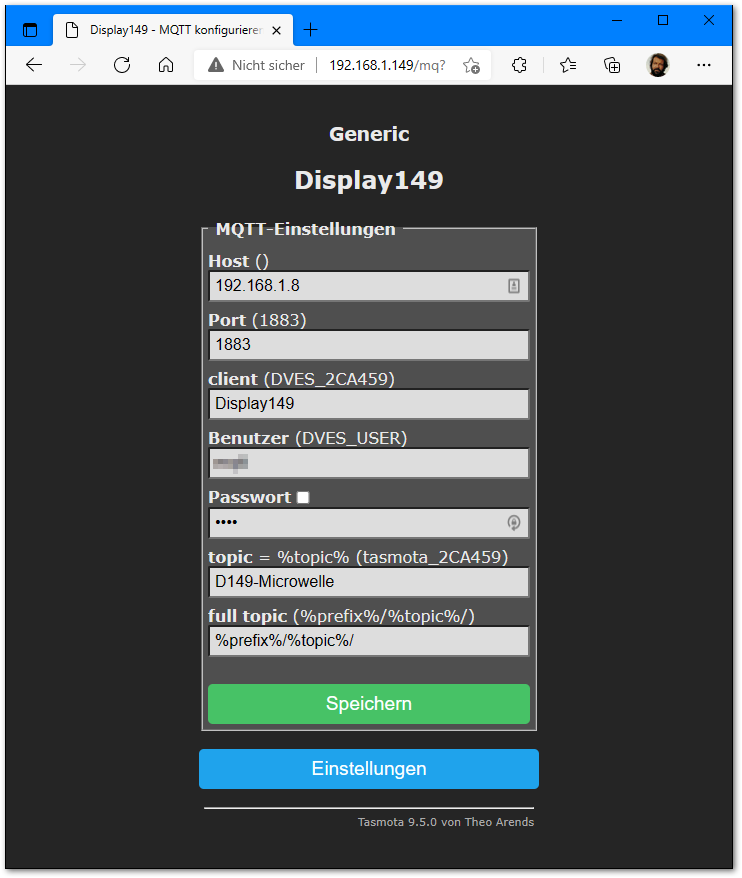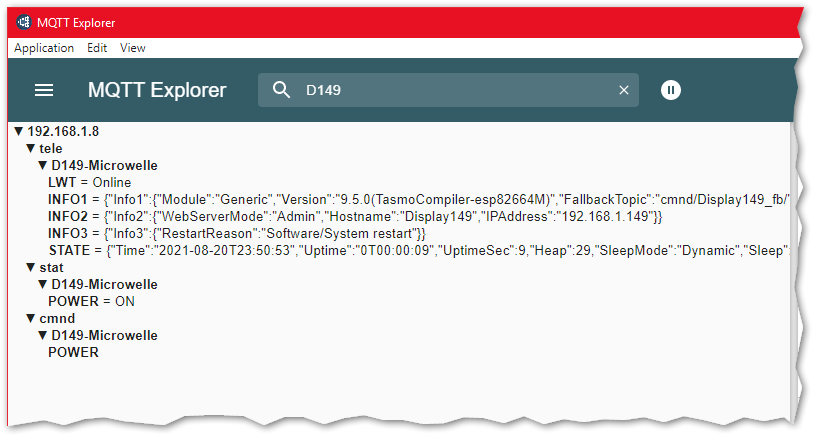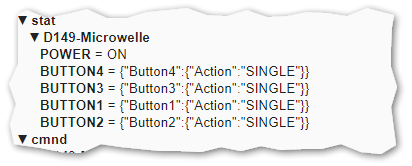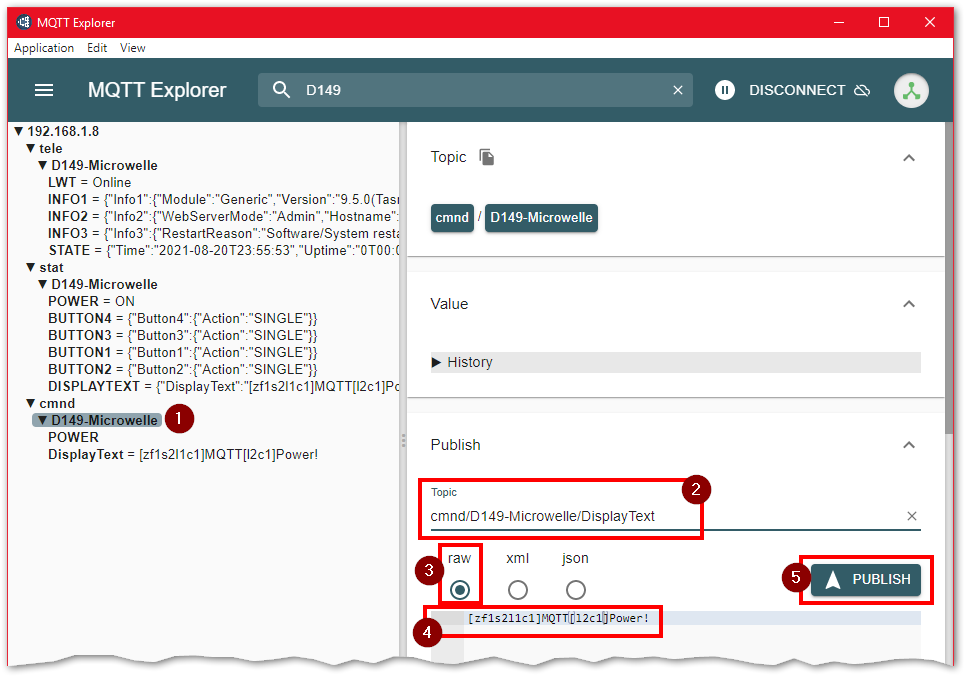ESP8266 Wemos D1 Mini mit Tasmota und OLED Display I2C SSH1106 und 4 Taster
Aus znilwiki
Changelog:
- 20.08.2021 erste Version
- 22.08.2021 Button_i Alternative hinzugefügt
- 24.08.2021 Bilder vom Display + Downloadquelle für tasmota-display.bin gefunden und hinzugefügt
Vorwort
Nachfolgend beschreibe ich wie ich einen Wemos D1 Mini mit Tasmota geflasht habe, ein SSH1106 Display mit 1,3 Zoll angeschlossen sowie 4 Taster daran zum laufen bekommen habe.
Mein Ziel war es über MQTT die Taster abzufragen sowie das Display zu steuern. Am MQTT Server hängt gleichfalls eine ioBroker-Installation die dann auf die MQTT Nachrichten reagieren sowie das Display steuern kann. Es sind hier nur 4 Taster, nach dem Schema könnte man aber auch weitere Taster anschließen. Als Display habe ich "das größte OLED" Display genommen was ich finden konnte, deshalb ist es das SSH1106 geworden.
Warum?
Ich nutze bisher einen 4fach Zigbee-Taster am Kühlschrank um Durchsagen zu machen sowie Radio oder Playlist zu spielen (über Amazon Echos).
Der Zigbee-Taster kann zwischen kurz und lang drücken unterscheiden - da habe ich mir auch gleich ein Umschalten der Playlists und Radiosender gebaut (in dem man lang drückt). Über den Amazon Echo kommt nach dem Umschalten eine kurze Sprachausgabe mit der Bestätigung ('Playlist gewechselt auf Entspannung').
Da kam mir der Gedanke das per Display mit Tastern daneben zu lösen. Weil es schneller geht und ich das in Verbindung mit Tasmota eh mal ausprobieren wollte.
Und damit ich das in einem Jahr noch mal hinbekomme habe ich es hier aufgeschrieben.
Wichtiger Hinweis
Lest die Anleitung bitte vorher einmal ganz durch und fangt erst dann an! Nur dann könnt Ihr den für euch richtigen Weg wählen.
Bauteile
- Wemos D1 Mini z.B. https://www.amazon.de/AZDelivery-D1-Mini-Entwicklungsboard-kompatibel/dp/B01N9RXGHY
- 1,3 Zoll OLED Display I2C SSH1106 Chip 128 x 64 Pixel I2C z.B. https://www.amazon.de/gp/product/B078J78R45
- Wiederstände 4,7kOhm (einen pro Taster) z.B. https://www.amazon.de/POPESQ%C2%AE-Widerstand-Verwendbar-Metall-A2424/dp/B07KWW2DDV/
- Taster z.B. https://www.amazon.de/gp/product/B077FP8FT3/
+ Ein Breadbord / Kabel / Lötkolben und Lötzinn etc.
Schaltung (Taster als Button_n)
Diese OLED Displays mit I2C haben immer 4 Pins, die Belegung von VCC und GND ist jedoch nicht immer gleich.
Also die Beschriftung eures Displays beachten! und dementsprechend verbinden. In der zeichnung kommt erst GND und dann VCC, die Reihenfolge kann auch anders herum sein!
VCC : Stromversorgung mit 3,3V = Plus GND : Masse / Minus SCK oder SLC : an Pin D1 SDA : an Pin D2
Die Schaltung sieht so aus:
Die Pins D5, D6, D7 und D8 habe ich über einen 4,7kOhm Wiederstand mit 3,3V 3V3verbunden.
Parallel zum Pin habe ich jeweils einen Taster angeschlossen der die Verbindung dann auf Masse G zieht. Deshalb der 4,7 kOhm Widerstand - im Normalzustand liegen dann 3,3V am Pin an, wenn der Taster betätigt wird ist es Masse. Dank des Widerstandes fließt dabei fast kein messbarer Strom ( 0,7mA ).
Das ist die Button_n Variante in Tasmota, der Tastendruck wird registriert wenn am GPIO-Pin ein Wechsel von 3,3V auf Masse/GND stattfindet.
Das war meine erste Lösung die sich an der Schaltung orientierte die auf der Tasmota-Webseite für Buttons vorgeschlagen wird: https://tasmota.github.io/docs/Buttons-schematics/
Schaltung (Taster als Button_i)
Nach ein wenig rumprobieren (ich wollte wissen wofür Button, Button_n, Button_i und Button_ni steht) habe ich eine 2. Variante gefunden.
Gemäß Zeichnung https://tasmota.github.io/docs/Buttons-schematics/ soll auch bei dieser Variante ein 4,7kOhm Widerstand eingesetzt werden, es hat bei mir auch ohne funktioniert.
Dazu werden in Tasmota die Buttons als Button_i konfiguriert und die Taster legen dann die 3V3 auf den jeweiligen GPIO-Pin. Eigentlich soll dabei der GPIO-Pin per Widerstand auf Masse gezogen werden. Das es auch funktioniert wenn man den Widerstand weglässt verbuch ich mal als "ohne Gewähr auf eigene Gefahr":
Wenn diese Variante wählt müsst Ihr später die Buttons also Button_i konfigurieren!
Tasmota Firmware für Displays herunterladen oder selbst kompilieren
Ihr könnt Tasmota mit Display-Unterstützung aus dem offiziellen Repository herunterladen:
http://ota.tasmota.com/tasmota/release/
Ihr müsst dort die tasmota-display.bin wählen (mittlere Spalte):
http://ota.tasmota.com/tasmota/release/tasmota-display.bin
Habt Ihr wünsche wie z.B. "Sprache deutsch" so müsst Ihr die Version selbst kompilieren. Auch eine Version mit bereits fester IP-Adresse + WLAN lässt sich so erstellen (war beim Testen sehr hilfreich). Das ist zum Glück nicht so schwer falls Ihr ein GitHub, GitLab oder BitBucket-Konto habt.
Egal was Ihr nehmt, im Anschluß muss diese auf den Wemos D1 Mini geflasht werden.
Firmware selbst kompilieren
Ihr geht auf die Webseite von TasmoCompliler:
https://github.com/benzino77/tasmocompiler
Dort findet Ihr in der Beschreibung unter den Bildern einen Abschnitt How to start TasmoCompiler. Dort klickt auf link to Gipod, hier ist der direkte Link auch noch mal:
https://gitpod.io/#https://github.com/benzino77/tasmocompiler
Er fordert euch dann ggf. zum Login auf:
Ich habe hier mein GitHub-Konto genommen.
Auf der nachfolgenden Webseite (die URL ist jedes mal und für jeden anders) seht Ihr unten ein Terminal was diverse Dinge tut und durchläuft:
Ganz unten muss dann (bei 1)
Server started on port 3000
stehen, oben in der Leiste erscheint dann - je nach Browser - ein Hinweis das ein Popup blockiert wurde (bei 2).
Jetzt habe Ihr mehrere Möglichkeiten (wählt eine davon)
- Ihr erlaubt Popups für diese Seite oben in der Adressleiste und ladet die Seite per F5 neu
- Ihr klickt unten rechts auf "Ports: 3000) bzw. links auf das Monitorsymbol und anschließend auf die Weltkugel neben der 3000
In einem neuen Tab sollte sich der TasmoCompiler öffenen:
Zuerst den Quellcode herunterladen und dann auf weiter:
Jetzt könnt Ihr die SSID und das Passwort eures WLANs eingeben sowie eine feste IP-Adresse:
Das könnte Ihr auch überspringen - das war zum Testen aber sehr praktisch. Wenn man nämlich einen Taster zu lange drückt kann es passieren das Tasmota einen Werksreset durchführt (schalten wir ab, keine Sorge), so verbindet der der Wemos immer gleich wieder. Wenn ihr das Überspringt müsst Ihr die Ersteinrichtung machen wie bei Tasmota üblich (mit dem WLAN verbinden, 192.168.4.1 aufrufen usw.).
Im nächsten Schritt wählen wir die folgende Hardware und Features:
- Wemos/NodeMCU
- Displays (I2C/SPI)
- Regeln
- Timers
- Webinterface
Den Haken bei 'SD Karte/LittleFS entfernt bitte!
Ich habe zusätzlich auch noch Amazon Alexa gesetzt - hab das aber noch nicht genutzt. Damit könnte man eine Lampe oder Steckdose emulieren.
Den Abschnitt Zusätzliche Parameter überspringt Ihr einfach:
Dann wählt die Version (ist immer die gerade aktuelle oder Development, nehmt die aktuelle) sowie die gewünschte Sprache und klickt auf Kompilieren:
Ihr seht dann den Fortschritt und nach einer Weile (1 bis 2 Minuten) gibt es den Download:
Gleich der erste Link ist die gewünschte Datei. Ladet dieser herunter und merkt euch wo die liegt.
Da ich die IP-Adresse in der Firmware vorgegeben habe, setze ich das auch im Dateinamen, z.B. tasmota-DE_Display_192_168_178_13.bin
Firmware flashen
Warum auch immer hat bei der Erstellung dieses Artikels meine übliche Methode nicht funktioniert. Mit Tasmotizer hat es funktioniert und eigentlich ist es auch komfortabler.
Verbindet den Wemos D1 Mini mittels eines Mikro-USB-Kabels mit eurem Rechner. Es sollte der typische "Ich habe ein USB gerät verbunden" Sound kommen und im Gerätemanager sollte ein COM-Gerät auftauchen:
Falls ihr noch nie einen ESP8266 bzw. einen Wemos D1 Mini mit eurem PC verbunden habt so installiert zuvor den Treiber:
- https://www.silabs.com/developers/usb-to-uart-bridge-vcp-drivers
- in der Mitte auf Downloads wechseln
- Unter Software den CP210x Universal Windows Driver herunterladen, entpacken und installieren
Nun zum Tasmotizer - geht auf
https://github.com/tasmota/tasmotizer/releases
und ladet die aktuelle Version von Tasmotizer herunter tasmotizer-1.2.exe
Packt die Datei in einen eigenen Ordner und startet die Exe.
Den richtigen COM-Port findet die Software in der Regel von allein, unter Open wählt die zuvor erstellte .bin aus.
Setzt die Haken wie im Bild zuvor und klickt auf Tasmotize.
Wenn er fertig ist startet der Wemos auch gleich von alleine neu und sollte unter der beim Kompilieren eingestellten IP-Adresse erreichbar sein.
Ich empfehle einen Dauerping in einer Eingabeaufforderung auf die gewählte IP.
Tasmota Grundkonfiguration Display + Taster
SetOption1 1 absetzen: https://tasmota.github.io/docs/Commands/#setoptions
Geht auf die Tasmota-Weboberfäche:
Einstellungen => Gerät konfigurieren
Stellt als Gerätetyp den letzten Eintrag
Generic (18)
ein. Darauf hin wird das Gerät neu starten und ihr geht wieder in diesen Menüpunkt.
Diesmal stellt Ihr folgendes ein:
Button_i Variante bei der Schaltung gewählt habt so müsst Ihr hier überall entsprechend das einstellen!Das Gerät wird wieder neu starten. Danach im Hauptmenü sicherstellen das oben ON steht, ggf. einmal auf An/Aus drücken:
Danach den Menüpunkt
Konsole
auswählen.
Ihr habt dann oben ein Log-Fenster und darunter eine Zeile in der Ihr Befehle eintippen und dann per Enter/Return absenden könnt.
Dort gebt Ihr folgenden Befehle ein (Erklärungen kommen am Ende dieses Abschnittes):
Für die Buttons:
SetOption73 1 SetOption13 1
Für das Display:
i2cscan
sollte folgendes zurück geben:
20:53:00.369 RSL: I2CSCAN = {"I2CScan":"Device(s) found at 0x3c"}
Wenn nicht sind die GPIO-Ports D1 und D2 falsch eingestellt oder angeschlossen.
Nun die weiteren Befehle:
DisplayAddress 0x3c DisplayModel 7
Er startet neu - eben warten bis wieder eine Meldung in der Konsole erscheint!
Es kann sein das nun schon Datum und Uhrzeit auf dem Display erscheinen.
DisplayDimmer 100 DisplayMode 1 Webbutton1 Display An/Aus
Jetzt sollte auf dem Display oben rechts die Uhrzeit und das Datum angezeigt werden.
Wenn die Anzeige bei DisplayDimmer dunkler wird oder auch später die Anzeige nicht wie erwartet aussieht - Gerät einmal neu starten.
Sollte da nicht zu sehen sein so wechselt einmal in das Hauptmenü und sorgt dafür das oben "ON" steht. Warum auch immer ist auf dem Display nur etwas zu sehen wenn es ON ist.
Ansonsten hat das ON für uns keine Funktion. Dank des Webbutton1 Befehls steht da nun auch Display An/Aus
Das ist ein - scheinbar behobener Fehler - in Tasmota: https://github.com/arendst/Tasmota/issues/9114
Wenn Ihr wieder in der Konsole seit und nun einen der Taster betätigt sollte dann jeweils eine Meldung erscheinen:
11:12:00.335 RSL: RESULT = {"Button1":{"Action":"SINGLE"}}
11:12:04.744 RSL: RESULT = {"Button2":{"Action":"SINGLE"}}
11:12:07.147 RSL: RESULT = {"Button3":{"Action":"SINGLE"}}
11:12:09.337 RSL: RESULT = {"Button4":{"Action":"SINGLE"}}
Hurra! Es geht!
Nun die Erklärung der zuvor gesetzten Parameter:
SetOption73 1 => Entkoppelt die Taster (Buttons) von den Relais. Ansonsten müsste für jeden Taster (Button) auch ein Relais vorhanden sein. So wird nur Meldung gemacht
SetOption13 1 => Die Nachricht die wir in der Konsole sehen unmittelbar senden. Die Meldung ist dadurch immer SINGLE
Wird diese Option wieder auf 0 gesetzt so können SINGLE, DOUBLE, TRIPLE und QUAD ausgewertet werden. Aber er reagiert etwas langsamer
da ja immer erst gewartet werden muss ob es nicht ein Doppelklick werden soll.
Ein langer Tastendruck (>4 Sekunden) kann einen Reset auf Werkseinstellungen hervorrufen
SetOption1 1 soll das Verhalten deaktivieren
Eine genaue Beschreibung von SetOption13 0 findet Ihr hier: https://tasmota.github.io/docs/Buttons-and-Switches/#multi-press-functions
DisplayAddress 0x3c => Stellt die I2C Adresse des Display ein
DisplayModel 7 => Typ des Displays, hier SSH1106
DisplayDimmer 100 => Helligkeit des Displays auf 100%. Werte weniger als 100 scheint er sofort zu übernehmen,
wird der Wert wieder erhöht übernimmt er das oft erst nach einem Reset (reset 1)
DisplayMode 1 => Das die Uhr angezeigt wird
Webbutton1 Display An/Aus => Ändert die Beschriftung der Schaltfläche im Hauptmenü
Eigener Text auf dem Display
Dazu müssen wir den Mode wechseln:
DisplayMode 0
Das Display wird schwarz.
Eine genaue Beschreibung gibt es hier: https://tasmota.github.io/docs/Displays/#displaytext-use
Die ist im ersten Moment verwirrend, also hier ein paar Erklärungen und Beispiele.
Text Grundlagen
Der Befehl um Text anzuzeigen ist wie folgt aufgebaut:
DisplayText [Optionen]Text
Die wichtigste Option ist [z] und löscht den Bildschirm wieder.
DisplayText [z]Hallo Welt!
Schreibt es oben linksbündig an den Anfang.
Das Display hat 5 Zeilen:
DisplayText [zs1l1c1]Eins DisplayText [s1l2c1]Zwei DisplayText [s1l3c1]Drei DisplayText [s1l4c1]Vier DisplayText [s1l5c1]Fuenf
Im Detail:
[zs1l1c1] bedeutet z Bildschirm löschen s1 Scaling = Schriftgröße, hier 1 = normal l1 Line = Zeile 1 (bis 5) c1 Colum = Spalte 1 (bis 18)
In Schriftgröße 1 passen 5 Zeilen mit je 18 Zeichen auf das Display - Bei der Schriftart 1 (mehr dazu weiter unten).
Oben wurde im den ersten Optionen der Bildschirm gelöscht, danach nicht mehr. So können nachträglich einzelne Zeilen neu geschrieben werden.
Das obige Beispiel geht auch als Einzeiler:
DisplayText [zs1l1c1]1: Eins[s1l2c1]2: Zwei[s1l3c1]3: Drei[s1l4c1]4: Vier[s1l5c1]5: Fuenf
Schriftarten
Per Default ist die Schriftart 1 eingestellt. Das ist ein gut lesbare 12 Pixel hohe Schrift.
Mit den Abständen zwischen den Zeilen passen deshalb 5 Zeilen mit je 18 Zeichen auf das Display:
DisplayFont 1 DisplayText [zs1l1c1]1: Eins..........8[s1l2c1]2: Zwei[s1l3c1]3: Drei[s1l4c1]4: Vier[s1l5c1]5: Fuenf.........8
Die Schriftart wird mit dem Befehl DisplayFont gewechselt:
0 = Classic GFX 1 = 12 2 = 24 3 = 8
Es geht auch als Option fim DisplayTextBefehl, f0 wechelt auf die GFX Schriftart:
DisplayText [zf0s1l1c1]Zeile 1[s1l2c1]Zeile 2[s1l3c1]Zeile 3[s1l4c1]Zeile 4[s1l5c1]Zeile 5[s1l6c1]Zeile 6[s1l7c1]Zeile 7[s1l8c1]Zeile 8
So passen 8x21 Zeichen auf das Display
DisplayText [zf0s1l1c1]123456789012345678901[s1l2c1]2 2[s1l3c1]3 3[s1l4c1]4 4[s1l5c1]5 5[s1l6c1]6 6[s1l7c1]7 7[s1l8c1]8 8
Bei Schriftart 3 sind es 3x7 Zeichen
DisplayText [zf2s1l1c1]1234567[s1l2c1]1234567[s1l3c1]1234567
Die Schriftart ist dann auch für alle nachfolgenden DisplayText-Befehle gesetzt. Also wenn Ihr damit anfangt immer alles angeben - Schriftart, Größe, Zeile, Spalte
Schriftart 3 ist eine 8 Pixel Schrift, ähnlich Schrift 0, aber noch feiner. Deshalb sind 8x25 Zeichen möglich:
DisplayText [zf3s1l1c1]1234567890123456789012345[s1l2c1]2 2[s1l3c1]3 3[s1l4c1]4 4[s1l5c1]5 5[s1l6c1]6 6[s1l7c1]7 7[s1l8c1]8 8
+Schriftart 4 taucht in der Doku nicht auf, ist aber eine 7-Segment Schrift die nur Zahlen beherrscht:
DisplayText [zf4s1l1c1]1234567[s1l2c1]:-+*/
Umlaute/Sonderzeichen
Unter https://tasmota.github.io/docs/Displays/#fonts gibt es Tabellen der Schriftarten. Schriftart 0 ist der GFXFont, alle anderen EPDFont.
Am Ende seht ihr die Hex-Codes für die Umlaute. Den gebt Ihr mit einem führenden ~ (Tilde-Zeichen) im Text ein:
DisplayText [zf1s2l1c1]F~84nf
Liste (Auswahl):
ä ~80 Ä ~81 ö ~82 Ö ~83 ü ~84 Ü ~85 ß ~86
Wie Ihr in der Tabelle sehen könnte bietet - wie der Name schon sagt - der GFX Font jede Menge Sonderzeichen mehr.
Schriftgröße
Neben der Möglichkeit der Schriftart kann man auch per Option s eine Skalierung angeben:
DisplayText [zf1s1l1c1]Scale 1[s2l2c1]Scale2 DisplayText [zf1s1l1c1]Scale 1[s3l2c1]Scale3
Die "Zeile" wird dabei scheinbar immer anhand der Schriftgröße bestimmt
In den vordefinierten Modus DisplayMode 2 - 5 lässt sich die Schriftgröße mit
DisplaySize 2
vergößern. 1 ist normal, 2 bis 4 vergrößern. Die Uhr aus Mode 2 ist mit einer Size von 2 bei diesem Display Bildschirmfüllend:
DisplayMode 1 DisplaySize 2
ergibt:
Text positionieren
Der Text lässt sich über die Optionen l und c positionieren
DisplayText [zf1s1l1c1]Ganz links[l2c8]oder rechts[l5c5]oder unten
++Alternativ ist auch ein Pixel-genaues Positionieren möglich mit x und y:
DisplayText [zf1s1x20y15]Hallo x=20y=15
Text Farbe
Haha, genau, Monochromes 2-Farben Display und Farbe.
Jupp - aber halt nur 2 - Schwarz und Weiß.
Diese wird mit den Parametern
C Textfarbe, 0 = Schwarz, 1 = Weiß B Hintergrundfarbe, 0 = Schwarz, 1 = Weiß
angegeben, Beispiel:
DisplayText [zx0y0R128:12][f1s1l1c1C0B1]Playlist:[s1l2c1C1B0]Hintergrundmusik[x1y32h128]
Das Bild ist ein komplexes Beispiel. Zuerst wird ein weißes Rechteck in der ersten Textzeile gemalt, darüber dann Schwarz auf Weiß der Text "Playlist:", die nächste Zeile normal das Wort "Hintergrundmusik" und dann zum Abschluß noch eine horizontale Linie.
Es kann zu komischen Effekten kommen, ihr müsst also ein wenig probieren bis alles so ist wie ihr es haben wollt, ggf. Reihenfolge umstellen etc.
Textfunktionen
Unter https://tasmota.github.io/docs/Displays/#miscellaneous werden auch Spezialfunktionen beschrieben die sich einbauen lassen, zum Beispiel die aktuelle Zeit:
DisplayText [zf1]Zeit[x70tS]
Die Zeit wird aktuelle geholt, aktualisiert sich aber nicht automatisch. Wenn Ihr DisplayMode 0 nutzt müsst Ihr euch selbst darum kümmern.
Nicht alles was dort beschrieben ist funktioniert mit jedem Displaytyp. Manchmal kommt es zu komischen Fehlern in Verbindung mit den Spezialfunktionen - da hilft nur aus- und rumprobieren.
Grafikfunktionen
DisplayText [zx10y10h63][x73y10v30][x73y40h64]
malt euch eine Stufe auf den Bildschirm
h horizontale Linie mit länge in Pixeln v dito vertikal
Einen Kreis:
DisplayText [zx64y32k30] DisplayText [zx64y32K30]
Rechteck:
DisplayText [zx32y16r64:32] DisplayText [zx32y16R64:32]
Rechteck abgerundet:
DisplayText [zx32y16u64:32:8]
Diagonale Linie
DisplayText [zx1y1L128:64]
Verhalten der Taster ändern
Mittels
SetOption13 1
wird ein Tastendruck unmittelbar ausgewertet, also sofort eine MQTT Nachricht versendet.
Stellt man die Option hingegen auf
SetOptions13 0
hat man folgende Möglichkeiten (Rückgabewerte werden beschrieben):
1 x kurz => SINGLE
2 x kurz => DOUBLE
3 x kurz => TRIPLE
4 x kurz => QUAD
5 x kurz => PENTA
6 x kurz => Startet WifiConfig2, also spannt ein eigenes WLAN auf und einen Webserver unter 192.168.4.1
lang drücken => Wenn SetOption73 0 dann löst das einen Reset und die Rücksetzung auf Werkseinstellungen aus
(=4 Sekunden) bei SetOption73 1 sollte es stattdessen eine HOLD Meldung geben.
Wie lange man die Taste halten muss lässt sich mit SetOption32 einstellen - in 1/10 Sekunden.
Default ist 40, also 4 Sekunden. Die Zeit für einen Reset ist immer die 10fache von diesem Wert
MQTT
Ziel war ja das steuern per MQTT - das richtet einfach ein: Zeitserver und Gerätenamen setzen (hat noch nichts mit MQTT zu tun):
Backlog NtpServer1 192.168.178.1; Timezone 99; DeviceName Display149; Hostname Display149
MQTT setzen und Einschalten
Backlog Topic D149-Microwelle; MqttClient Display149; MqttHost 192.168.1.8; MqttPort 1883; MqttUser benutzername;MqttPassword passwort
oder über den MQTT Dialog:
Im MQTT-Explorer ist der Wemos D1 Mini nun zu sehen:
Wenn man die Taster betätigt gibt es entsprechende Meldungen:
Um Text zu senden erstellen wir unterhalb von cmnd\D149Display einen neuen Eintrag DisplayText,
als Wert übergeben wir die Optionen und den Text:
Über die MQTT Datenpunkte lässt sich das Gerät nun auch über ioBroker abfragen bzw. steuern
Tasmota Grundkonfiguration Allgemein
Da wären noch ein paar weitere nützliche Konfigurationsparameter:
SetOption56 1 => Das WiFi prüft beim Start das stärkste Signal nimmt diesen AccessPoint
SetOption57 1 => wiederholt die WiFi-Prüfung alle 44 Minuten und wechselt ggf. die Verbindung
NtpServer1 192.168.178.1 => Zeitserver setzen (hier FritzBox), Default ist pool.ntp.org
Timezone 99 => Zeitzone setzen, hier auf "Verwende TimeStd und TimeDst"
Das führt normalerweise dazu das er die lokale Zeitzone richtig erkennt
SetOption53 1 => zeigt Hostname und IP-Adresse im Webinterface
Vorlage + Backlog
Ich habe daraus auch mal eine Vorlage gebaut:
{"NAME":"ZNIL-SSH1106+4Taster","GPIO":[1,1,1,1,640,608,1,1,65,66,64,67,1,1],"FLAG":0,"BASE":18}
Backlog-Konfiguration:
Backlog SetOption73 1; SetOption13 1; DisplayAddress 0x3c; DisplayDimmer 100; DisplayMode 1; Webbutton1 Display An/Aus; DisplayModel 7
Quellen
- Tasmota und Displays, offizielle Beschreibung: https://tasmota.github.io/docs/Displays/
- Tasmota und Buttons, offizielle Beschreibung: https://tasmota.github.io/docs/Buttons-and-Switches/#button
- Schaltung Taster (mit den Widerständen): https://tasmota.github.io/docs/Buttons-schematics/
- SetOption73 Beschreibung (Taster ohne Relais): https://tasmota.github.io/docs/Commands/#setoption73
- SetOption13 Beschreibung (Taster sofort): https://tasmota.github.io/docs/Commands/#setoption13
- Ticket zum Problem das das Display nur etwas anzeigt wenn POWER1 ON ist: https://github.com/arendst/Tasmota/issues/9114
- 1,3 Zoll Display mit Tasmota und Textbeispielen: https://tech.scargill.net/banggood-1-3-oled-i2c-displays/
- Pinout Wemos D1 Mini: https://randomnerdtutorials.com/esp8266-pinout-reference-gpios/
- SDS1306 Display mit Tasmota: https://wvssiot.wordpress.com/2020/01/19/display-ssd1306-an-tasmota/
- Button_n, Button_i etc.: https://forum.iobroker.net/topic/41187/tasmota-button-switch
- Fritzing - mit der Software habe ich die Breadboard-Zeichnung erstellt: https://fritzing.org/releases
- Tasmota Problem das
SetOption13sich von alleine wieder zurück stellt: https://github.com/arendst/Tasmota/issues/8881