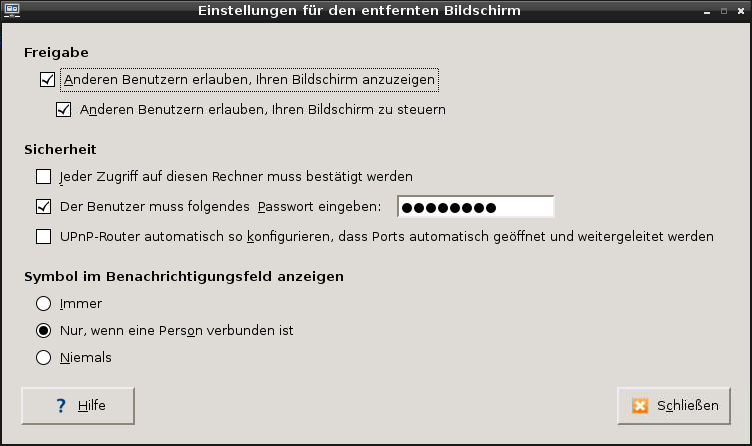Ubuntu 14.04.x Server minimale GUI und andere Spielereien
Aus znilwiki
Desktop
Falls Ihr X-Server zum Beispiel mit MobaXterm verwendet gibt es ständig Fehlermeldungen das er auf ein Lock-File im tmp Ordner nicht zugreifen kann.
Mit einem einmaligen
export NO_AT_BRIDGE=1
ist die meldung weg.
Minimaler Unity Desktop
apt-get install --no-install-recommends ubuntu-desktop
Und damit auch der Rest funzt:
apt-get install unity-lens-applications apt-get install unity-lens-files
Für das Feintuning:
apt-get install dconf-editor
Das Power-Menü wiederherstellen (Abmelden, Runterfahren etc.) wenn es oben rechts fehlt:
apt-get --no-install-recommends install indicator-applet-complete indicator-session
Xubuntu-Desktop
Inzwischen bevorzuge ich den xfce, unter anderem auch weil dieser auch mit RDP zusammen arbeiten kann:
apt-get install xubuntu-desktop
Und weil ich trotzdem den Unity-Login-Screen haben will (weil der einfach schicker ist) erstelle ich folgende Datei mit folgendem Inhalt:
nano /etc/lightdm/lightdm.conf
mit folgendem Inhalt:
[SeatDefaults] greeter-session = unity-greeter
Wer die wiederum nun hässlichen Icon oben ändern will muss auch den dconf-editor installieren und starten:
apt-get install dconf-editor
Für den Anmeldebildschirm müssen wir diesen aber als Benutzer lightdm starten:
xhost +SI:localuser:lightdm sudo su lightdm -s /bin/bash dconf-editor
und dann unter
com => cononical => unity-greeter
ein anders icon-theme-name setzen, zum Beispiel
ubuntu-mono-light oder elementary-xfce-dark
Es braucht einen Reboot die Änderungen zu übernehmen.
An gleicher stelle lassen sich die Symbole die angezeigt werden sollen festlegen:
indicators ['ug-accessibility', 'com.canonical.indicator.keyboard', 'com.canonical.indicator.session', 'com.canonical.indicator.datetime', 'com.canonical.indicator.power', 'com.canonical.indicator.sound', 'application']
Desktop Sprache
Die Sprache kann man Einstellen indem man auf
System-Settings -> Language Support
geht
Fehlermeldung beim root Login verhindern:
nano /root/.profile
und dort
mesg n
durch
if `tty -s`; then mesg n fi
ersetzen.
File-Explorer installieren der wie der Windows Explorer aussieht:
apt-get install xfe
Und as bessere Terminal-programm installieren (bei diesem kann man auch die Schriftgröße dauerhaft einstellen etc.):
apt-get install xfce4-terminal
Die Buttons an den Fenstern von links nach rechts verschieben:
http://askubuntu.com/questions/36609/how-to-put-the-windows-close-button-on-the-right
Boot Grafik Logo und Auflösung Konsole
Boot-Logo einschalten:
nano /etc/default/grub
und dort
GRUB_CMDLINE_LINUX_DEFAULT="quiet splash"
setzen
Für eine andere Auflösung
GRUB_GFXMODE=1440x900
Im Anschluss im jedem Fall:
update-grub
sonst bleibt es ohne Wirkung!
Wenn wir nun schon eine größere Konsole haben wären eine bessere Schriftwart noch gut:
setfont /usr/share/consolefonts/UbuntuMono-R-8x16.psf
was aber einen reboot nicht übersteht
dpkg-reconfigure console-setup
und dort dann bei Schriftart "fixed" oder "Terminus" und die gewünschte Größe wählen. Terminus hat mehr Auswahl!
Andere Boot-Bilder:
apt-get install plymouth-theme-sabily plymouth-theme-solar plymouth-theme-glow plymouth-theme-spinfinity plymouth-theme-ubuntu-text oder gleich alle: apt-get install plymouth-theme-*
Danach auswählen mit:
update-alternatives --config default.plymouth update-initramfs -u -k all
Anmeldebildschirm ändern/berarbeiten
Einfach geht es wenn Ihr folgendes Programm installiert und als root startet:
sudo add-apt-repository ppa:tualatrix/ppa sudo apt-get update sudo apt-get install ubuntu-tweak
und dann im Terminal
ubuntu-tweak
Wer im Anmeldebildschirm die gleich Auflösung wie vom Desktop haben will nutzt folgenden Befehl:
sudo cp ~/.config/monitors.xml /var/lib/lightdm/.config/monitors.xml
Wer das Bild von dem Anmeldebildschirm ändern will:
apt-get install dconf-editor
und diesen (in der GUI) als root starten. Dann unter
com -> canonical -> unity-greeter
Das klappt aber nicht wenn Ihr das allgemeine Login aktiviert habt.
In diesem Fall ist es am einfachsten wenn Ihr das Hintergrund-Bild in ein .png wandelt und die folgende Datei zunächst sichert und dann überschreibt:
cp /usr/share/backgrounds/warty-final-ubuntu.png /usr/share/backgrounds/warty-final-ubuntu.png-original cp meinbild.png /usr/share/backgrounds/warty-final-ubuntu.png
Nach einem Reboot wird das neue Bild genutzt.
Die Anmeldung als "Guest Session" deativieren:
nano /usr/share/lightdm/lightdm.conf.d/50-ubuntu.conf
und dort folgenden Zeile hinzufügen:
allow-guest=false
Das könnte aber nach einem Update verloren gehen. Besser ist:
sudo sh -c 'printf "[SeatDefaults]\nallow-guest=false\n" > /usr/share/lightdm/lightdm.conf.d/50-no-guest.conf'
Welches eine extra Datei 50-no-guest.conf erstellt die auch nach Updates erhalten bleibt.
Falls auch "Remote Logins" aufgeführt werden - die wird man mit gleicher Methode los:
sudo sh -c 'printf "[SeatDefaults]\ngreeter-show-remote-login=false\n" >/usr/share/lightdm/lightdm.conf.d/50-no-remote-login.conf'
Wer sich auch mal als root anmelden will braucht die Möglichkeit von manuellen Logins:
sudo sh -c 'printf "[SeatDefaults]\ngreeter-show-manual-login=true\n" >/usr/share/lightdm/lightdm.conf.d/50-show-manual-login.conf'
Wer Benutzernamen ausgeblendet haben will - die einzige Methode die bei einzelnen Benutzern mir Funktionierte war diese hier:
http://askubuntu.com/questions/92349/how-do-i-hide-a-particular-user-from-the-login-screen
Wer gleich alle loswerden will, das hier klappte auch:
sudo mkdir /etc/lightdm/lightdm.conf.d/ sudo nano /etc/lightdm/lightdm.conf.d/50-myconfig.conf
mit folgendem Inhalt:
[SeatDefaults] allow-guest=false greeter-hide-users=true greeter-show-manual-login=true
Schaltet den Gast ab, manuelle Logins ein und versteckt alle User
VNC Server
Ich nutze den Vino - den mit dem kann ich auch per VNC die Sitzung bekommen die man auch auf dem Bildschirm / in der Konsole sieht:
apt-get install vino
Danach im Unity ein Terminal starten und
vino-preferences
starten:
Die VNC-Verbindung kann jedoch nur aufgebaut werden wenn der benutzer auch Angemeldet ist! Das ist der Unterschied zum üblichen VNC!
RDP Server
Besser als VNC funktioniert RDP!
Leider NICHT mit dem Unity-Fenster-Manager weshalb wir einen anderen zusätzlich installieren:
(Anleitung von http://www.tweaking4all.com/software/linux-software/use-xrdp-remote-access-ubuntu-14-04/ )
apt-get install xrdp apt-get install xfce4 echo xfce4-session >~/.xsession
Wenn Ihr NICHT den Xubuntu-Desktop installiert habt sondern den normalen Unity-Desktop dann folgende Datei ändern:
nano /etc/xrdp/startwm.sh
und wie folgt abändern (letzte Zeile!):
#!/bin/sh
if [ -r /etc/default/locale ]; then
. /etc/default/locale
export LANG LANGUAGE
fi
startxfce4
Deutsche Tastatur installieren (ist sonst sowohl am Anmeldbildschirm als auch in der Sitzung Englisch):
cd /etc/xrdp mv km-0409.ini original-km-0409.ini wget http://znil.net/images/3/3f/Km-0409.ini.gz mv Km-0409.ini.gz km-0409.ini.gz gzip -d km-0409.ini.gz chown xrdp:xrdp km-0409.ini
Zum Abschluss ein
service xrdp restart
Themen für Unity und xfce
Windows 10:
cd /tmp/ wget http://znil.net/images/2/22/Windows_10_Default_v0.7.8.zip unzip Windows_10_Default_v0.7.8.zip mv Windows\ 10 /usr/share/themes/
wget http://znil.net/images/b/bb/Windows_10_Icon_Pack_v0.2.zip unzip Windows_10_Icon_Pack_v0.2.zip mv Windows\ 10 /usr/share/icons/
Grafische Editoren
von Notepad++ verwöhnt:
apt-get install gedit geany
gedit ist der reine Editor der sich Farbe und Schrift anpassen lässt,
geany kann auch gleich den Compiler anwerfen und das Script ausführen
Cool Retro Term installieren
Voraussetzungen:
sudo apt-get install build-essential qmlscene qt5-qmake qt5-default qtdeclarative5-dev qtdeclarative5-controls-plugin qtdeclarative5-qtquick2-plugin libqt5qml-graphicaleffects qtdeclarative5-dialogs-plugin qtdeclarative5-localstorage-plugin qtdeclarative5-window-plugin
cd /usr/src # Get it from GitHub git clone --recursive https://github.com/Swordfish90/cool-retro-term.git # Build it cd cool-retro-term # Compile (Fedora and OpenSUSE user should use qmake-qt5 instead of qmake) qmake && make # Have fun! ./cool-retro-term
Links
- https://forum.ubuntuusers.de/topic/14-04-64bit-hintergrundbild-vom-anmeldebildsch/
- http://www.gtkdb.de/index_34_2530.html
- https://wiki.ubuntuusers.de/plymouth
- http://brej.org/blog/?p=158
- http://www.htpcbeginner.com/install-gui-on-ubuntu-server-14-04-gnome/
- http://www.htpcbeginner.com/force-ubuntu-boot-into-terminal/
- http://askubuntu.com/questions/451526/removing-guest-session-at-login-in-ubuntu-14-04 <- Achtung, Pfade stimmen nicht, Methode ansonsten ok
- http://askubuntu.com/questions/451950/how-to-configure-lightdm-to-allow-manual-logins-in-ubuntu-14-04
- http://ubuntuforums.org/showthread.php?t=2124226
- http://askubuntu.com/questions/449677/how-do-i-set-the-lightdm-wallpaper-in-ubuntu-14-04