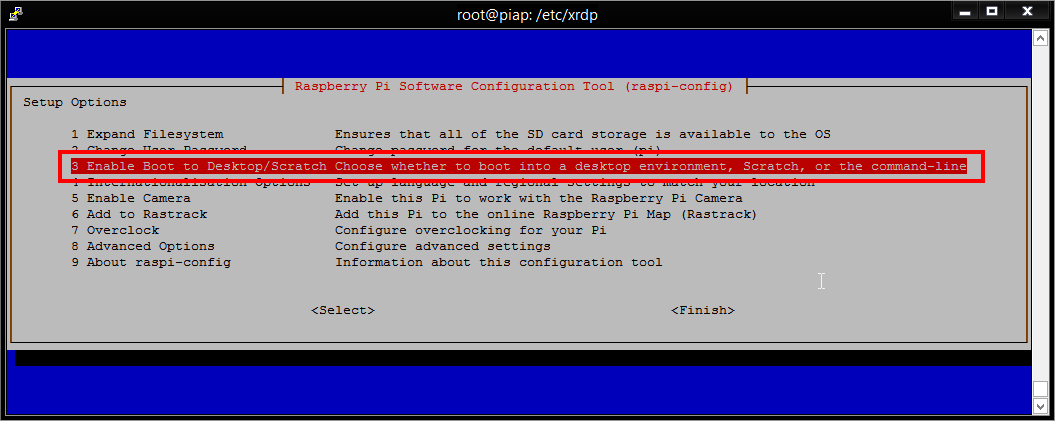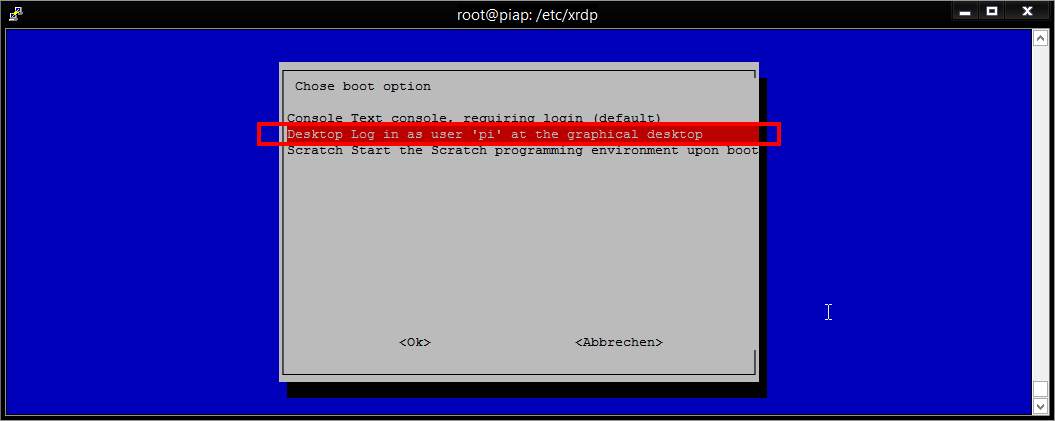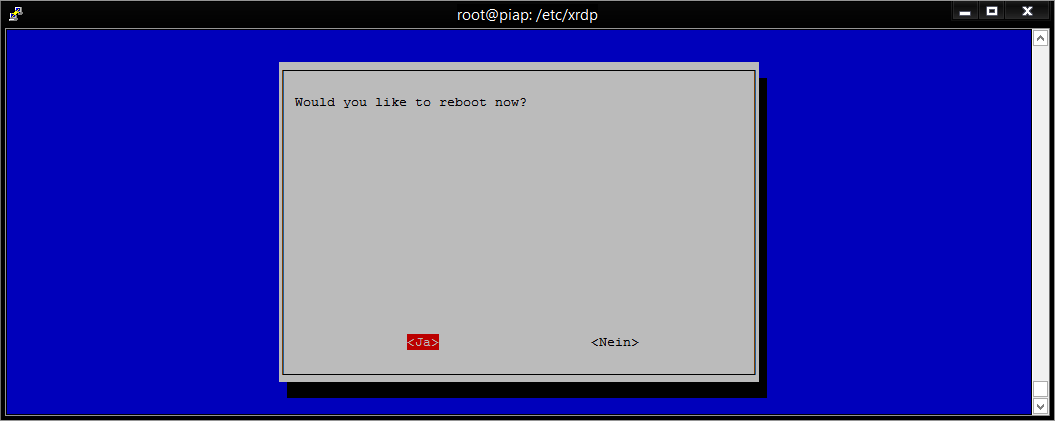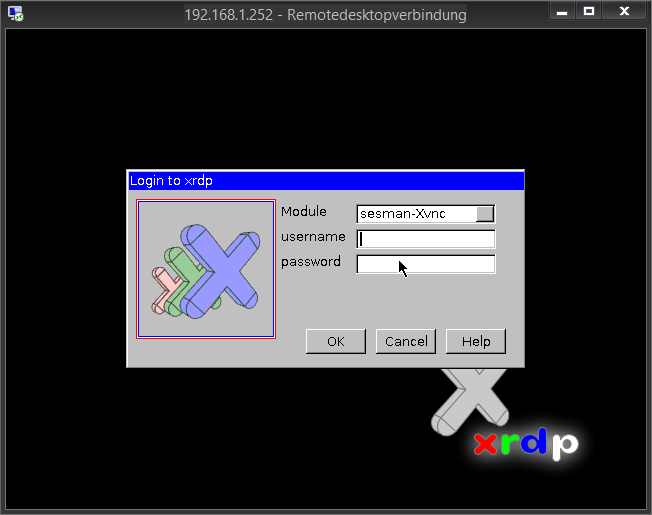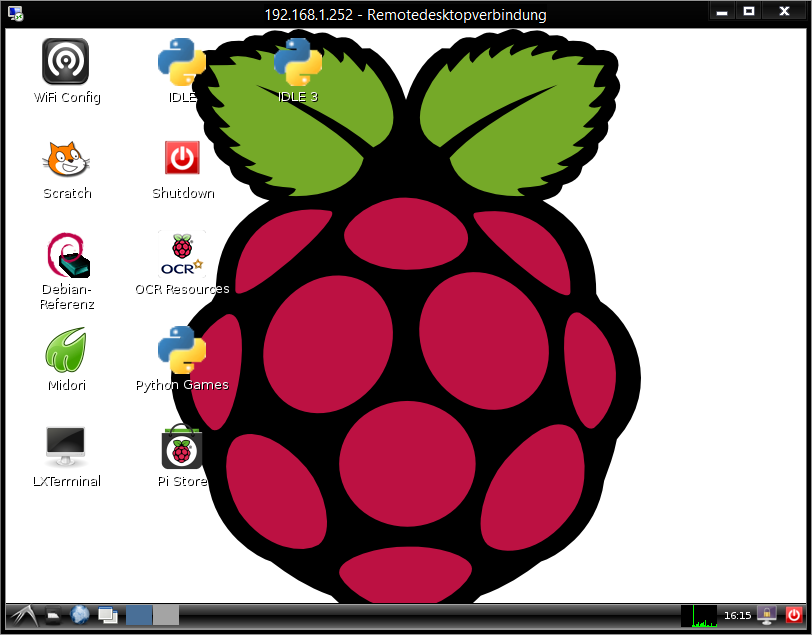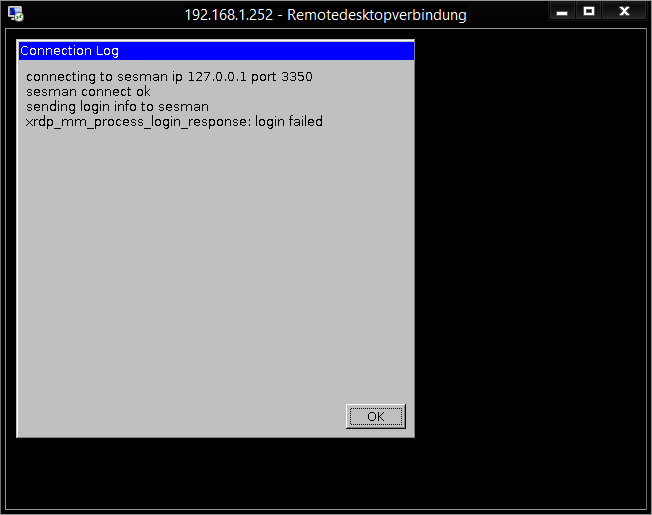Raspberry Pi RDP Remotedesktop mit deutscher Tastatur
Aus znilwiki
Ich hatte Anleitungen im Internet gefunden wie man eine RDP Verbindung zu einem Raspberry Pi aufbaut für die Fernkonfiguration.
Wie immer habe ich das Glück das leider (wieder einmal) nicht alles so einfach war wie es schien und ich nachbessern musste :-( Es hakte gewaltig an der Tastatur - ich nutze an meinem Windows PC die Belegung "Deutsch (IBM)" und der Pi bzw. xrdp konnte das wohl nicht richtig umsetzen.
Deshalb hielt ich eine eigene Version der Anleitung für gerechtfertigt.
Beschreibung
Nachdem wir mit dieser Anleitung durch sind können wir uns mit unserem Raspberry Pi mit dem Microsoft Remotedesktop Protokoll RDP verbinden. Ergo können wir auch jeden beliebigen RDP-Client benutzen, z.B. den in Windows eingebauten.
Das RDP-Protokoll hat dabei den Vorteil das die Auflösung sich dem Client anpasst - ich sage vor der Verbindung welche Auflösung ich gerne hätte und bekomme diese dann, auch wenn es ungewöhnliche Werte sind. Bei VNC ist die Auflösung am Server, hier also der Raspberry Pi, eingestellt und ich bekomme diese beim Verbinden.
Start der grafischen Oberfläche einrichten
Falls - wie bei mir - euer Pi immer nur in die Console bootet, müssen wir das booten in die grafische Oberfläche einschalten in der Shell:
sudo raspi-config
und dann Punkt 3 im Menü:
Im Anschluss will er neu starten - was wir bitte schön auch machen.
RDP-Server installieren und testen
Nach dem Neustart ist der Pi in die grafische Oberfläche hochgebootet (vermute ich mal, ich hab keinen Monitor dran *g*), nun Installieren wir den RDP-Server mit
sudo apt-get install xrdp
Sobald das abgeschlossen sind funktioniert die Verbindung schon.
Also ein kleiner Test:
Das voreingestellte Modul sesman-Xvnc ist schon das richtige.
Als Benutzer könnt Ihr z.B. den pi Benutzer + Passwort nehmen
Wenn Ihr danach den Desktop seht ist alles gut:
Wenn Ihr immer ein
xrdp_mm_process_login_resonse: login failed
bekommt - testet mal im Anmeldefenster unter username ob Ihr denn auch die deutsche Tastaturbelegung habt ...
Wenn nicht ist es die englische - und da ist diverses anders und vertauscht. Insbesondere wenn man wie ich ein Passwort mit vielen Sonderzeichen hat wird es nicht klappen.
Aber einfach weiter in dieser Anleitung :-)
Deutsche Tastatur unter XRDP einstellen
Vorweg - es gibt da viele Tipps und Anleitung - aber nichts wollte bei mir funktionieren ...
Er hat IMMER bei der Anmeldung die englische Tastatur genommen - auch wenn ich auf dem Desktop selbst dann deutsch hatte.
Lösung:
Die Tastaturbelegung steht in der Datei
/etc/xrdp/km-0409.ini
409 steht für Englisch - wir bräuchten also eine 407er Datei für Deutschland ... die er bei mir aber nicht genommen hat.
Nun war es doch nicht ganz so einfach eine deutsche Datei zu erstellen - aber spart euch die Mühe, ich habe eine gefunden.
Falls ihr das per Shell direkt machen wollte (oder wie ich per SSH Sitzung):
cd /etc/xrdp mv km-0409.ini original-km-0409.ini wget http://znil.net/images/3/3f/Km-0409.ini.gz mv Km-0409.ini.gz km-0409.ini.gz gzip -d km-0409.ini.gz chown xrdp:xrdp km-0409.ini
Das umbennen mit mv muss leider sein weil mein Wiki automatische alle hochgeladenen Dateien mit einem Großbuchstaben am Anfang versieht.
Nun starten wir den xrdp Dienst einmal neu:
service xrdp restart
Und schon haben wir auch beim Login eine deutsche Tastatur!
Zwischenablage / Clipboard
Nein, die Zwischenablage funktioniert NICHT und ich habe diese auch noch nicht zum laufen bekommen.