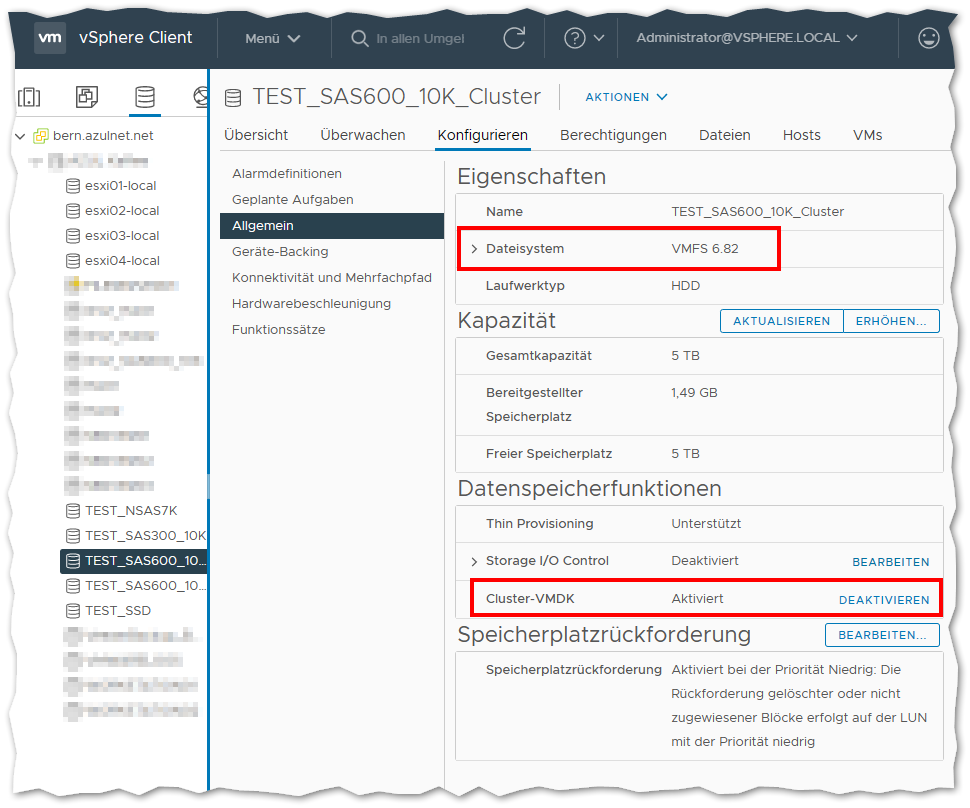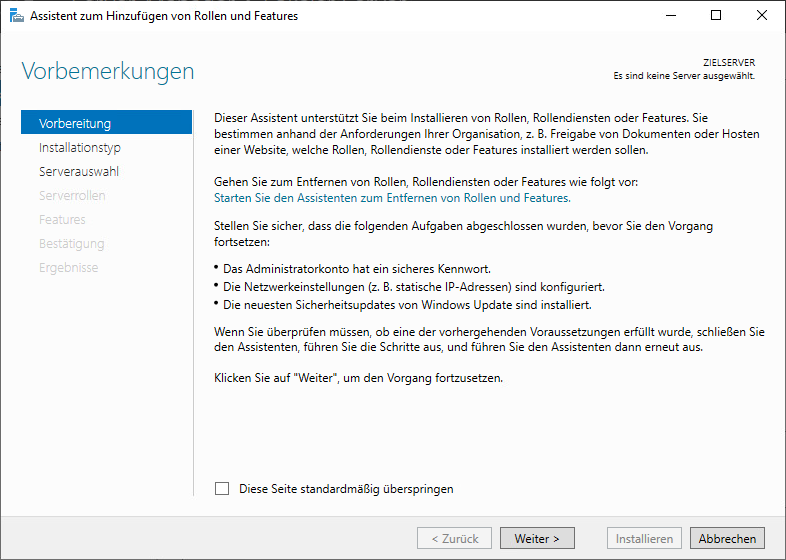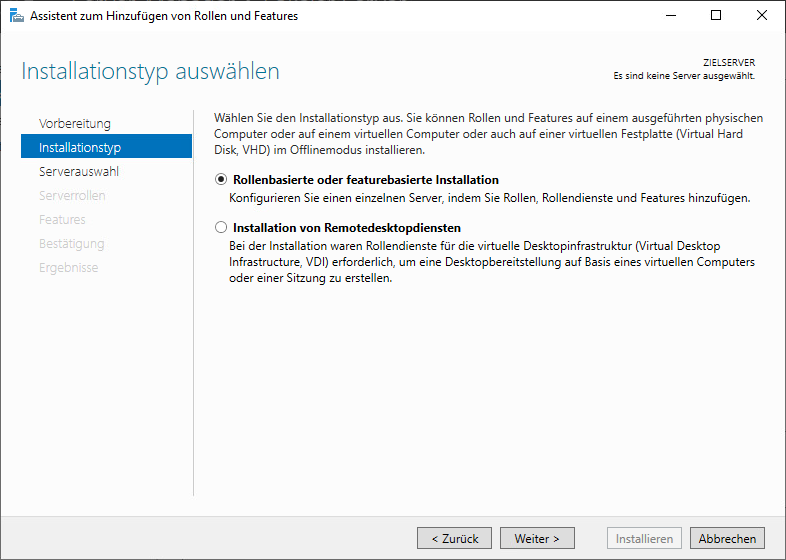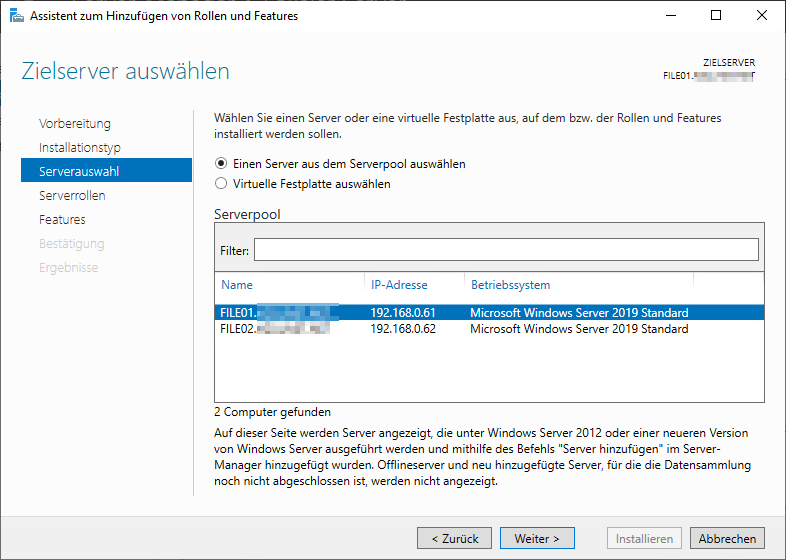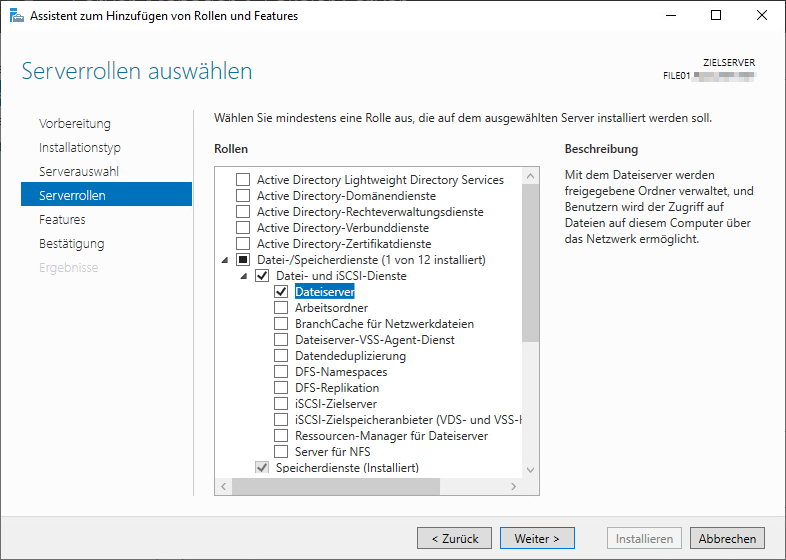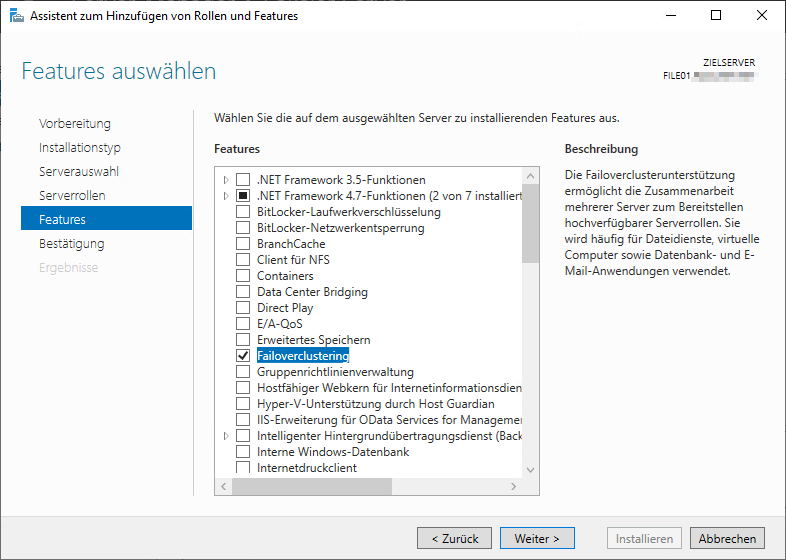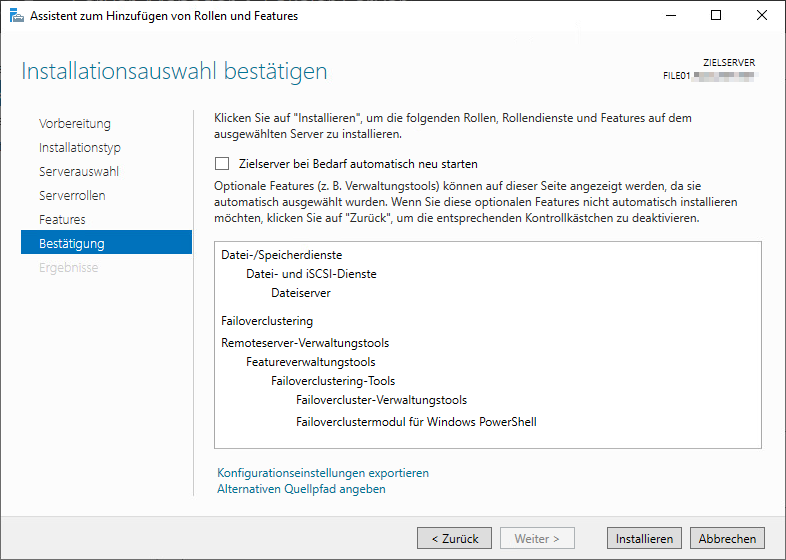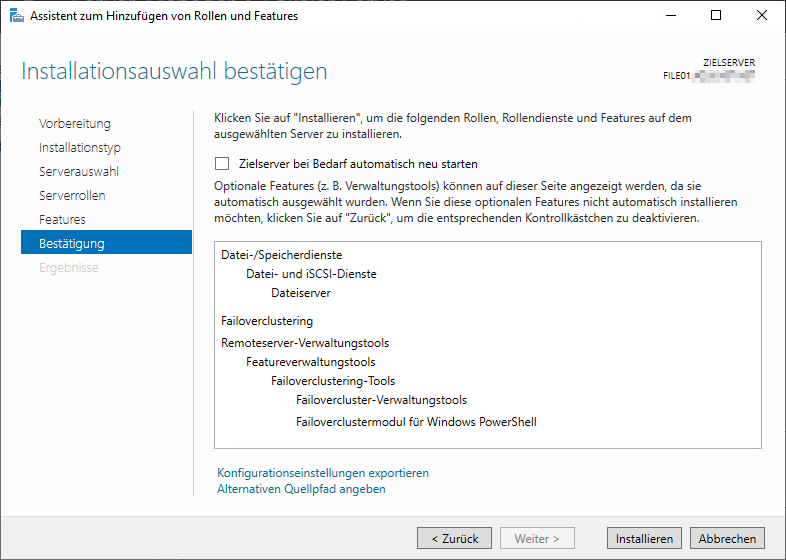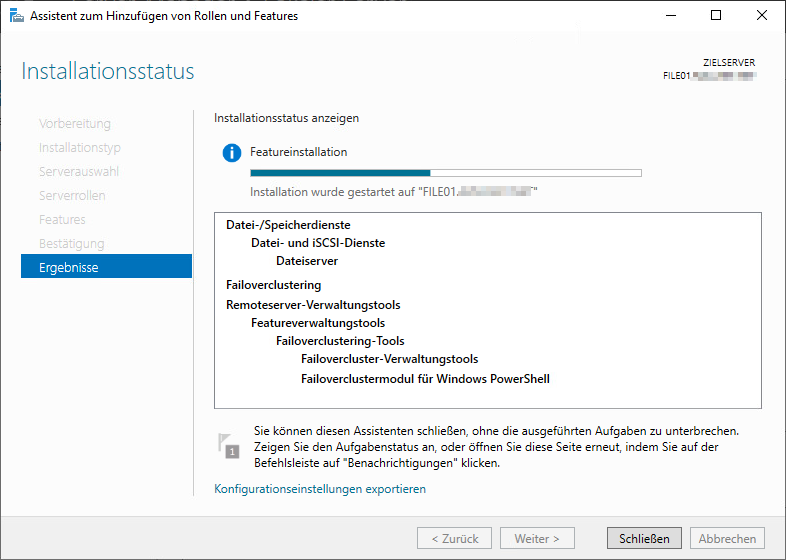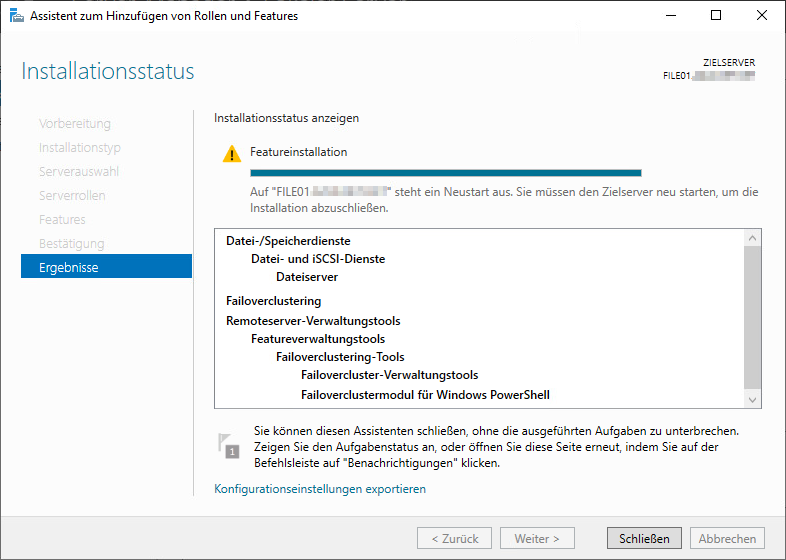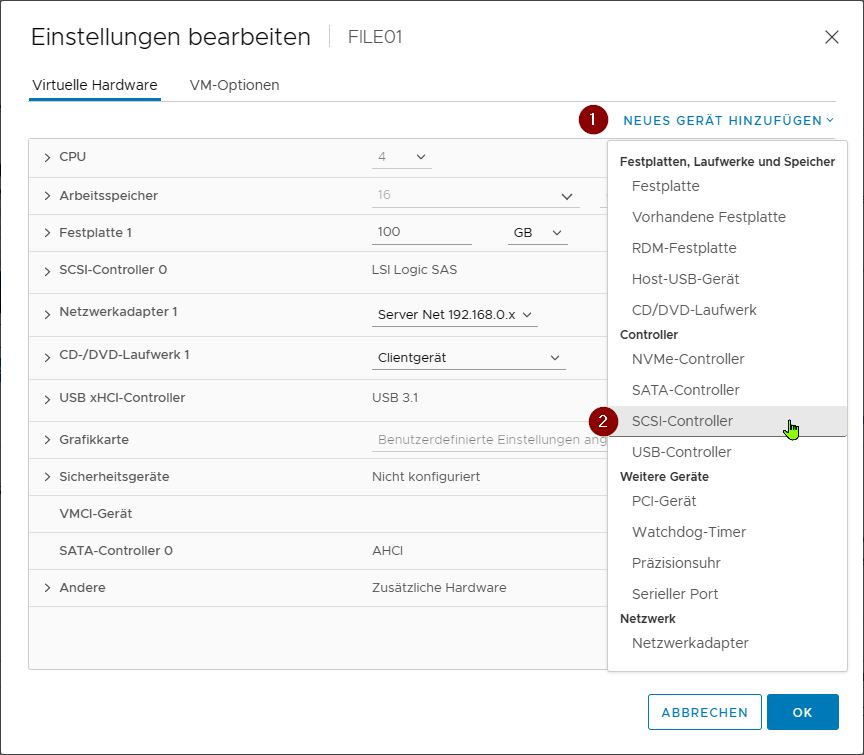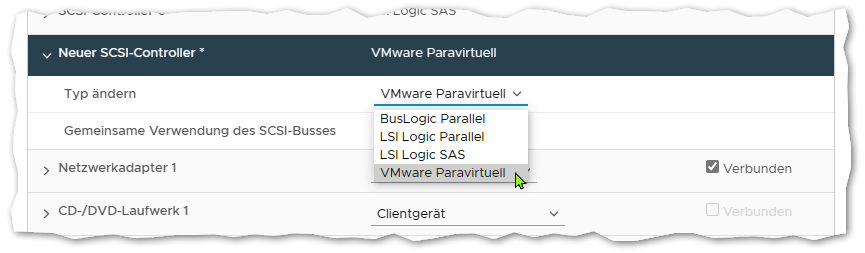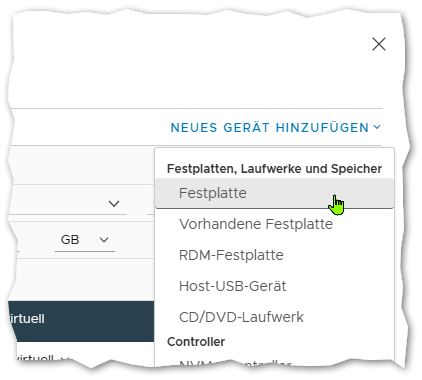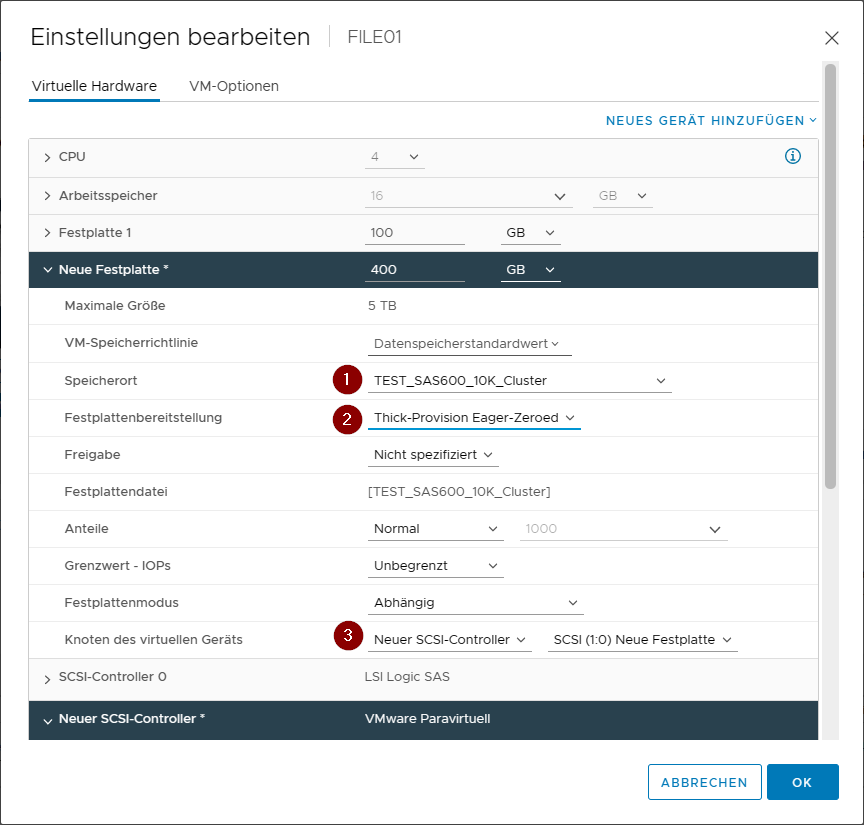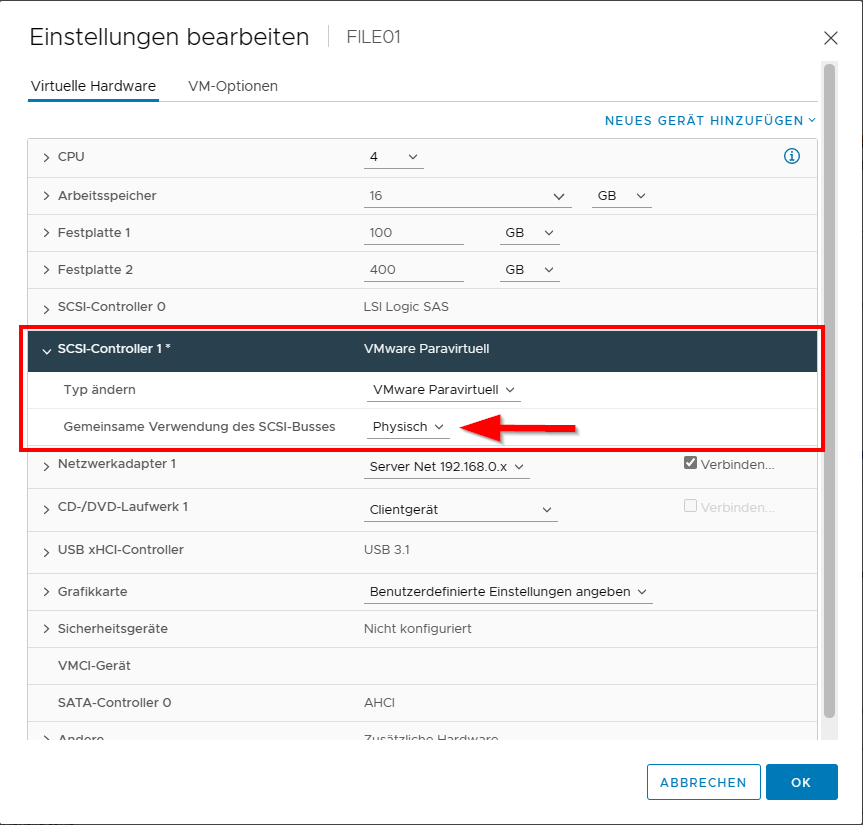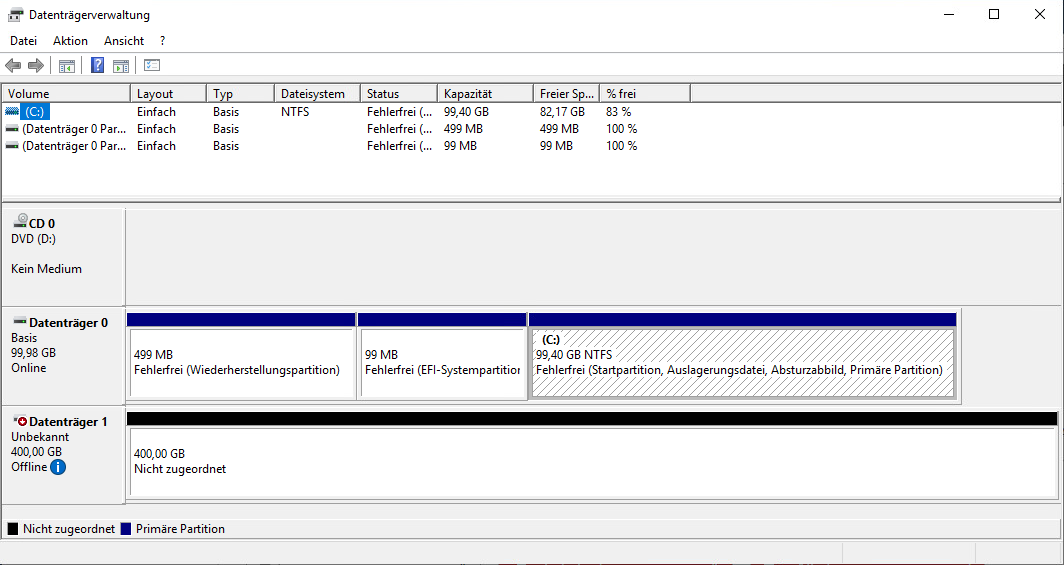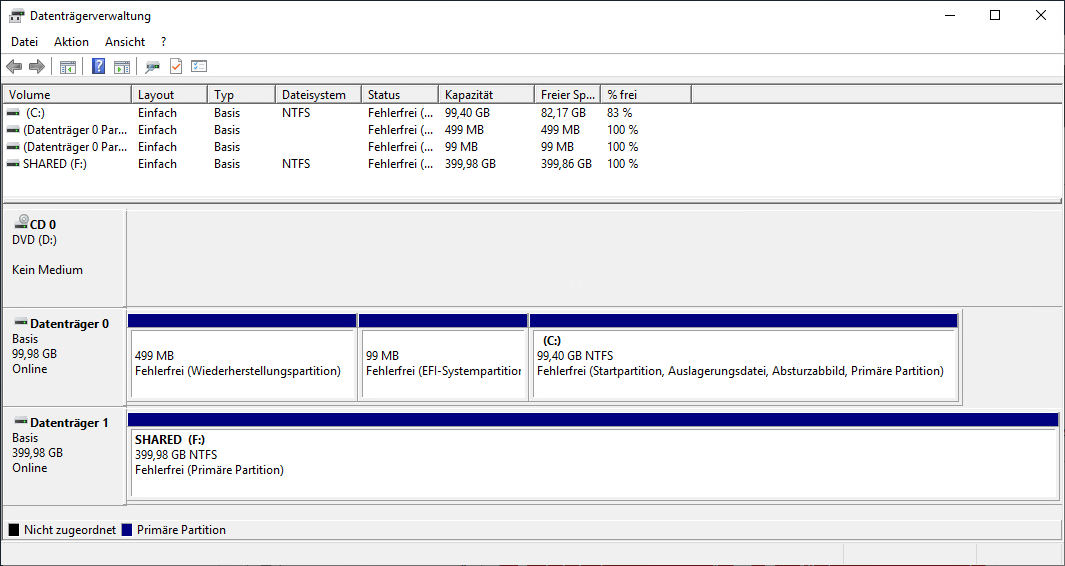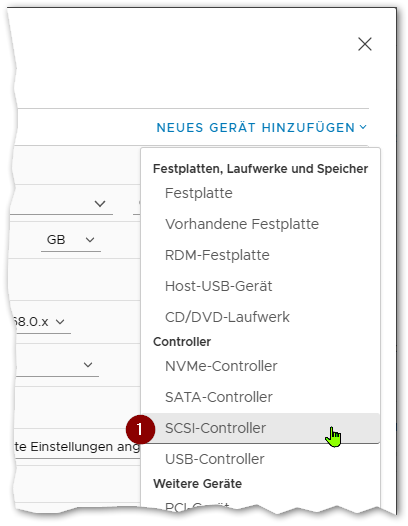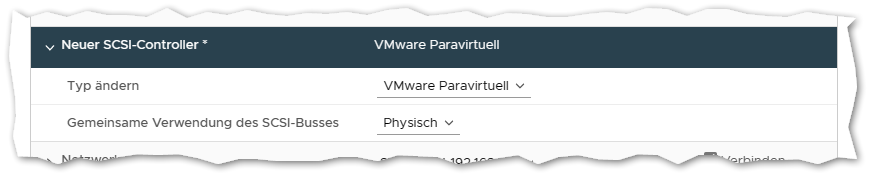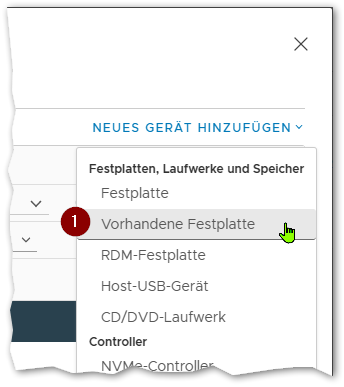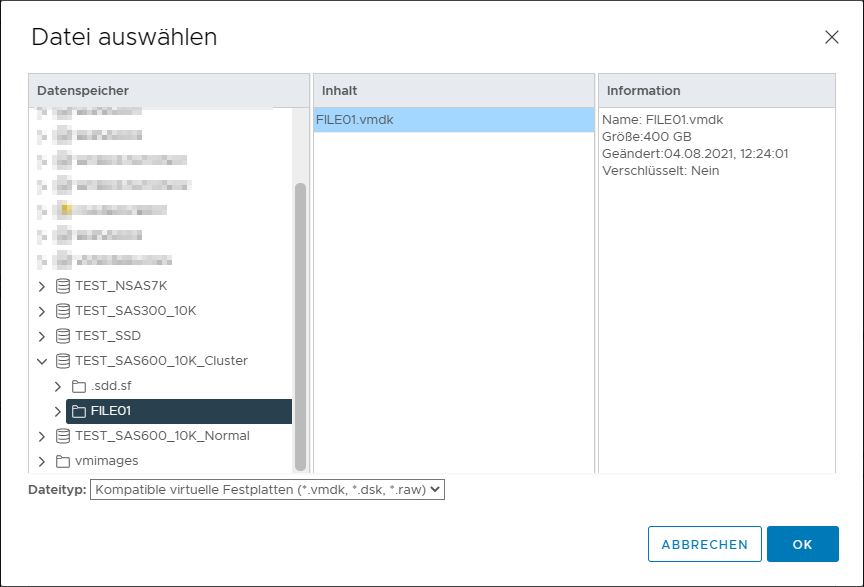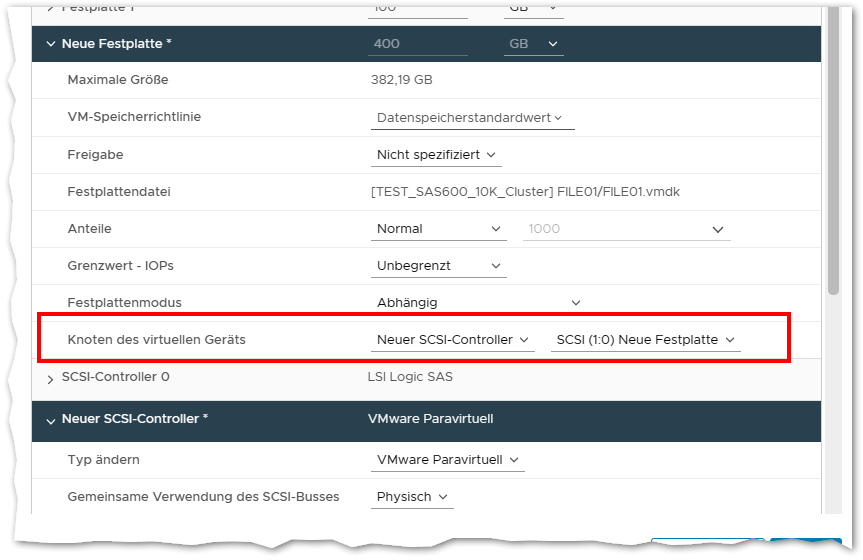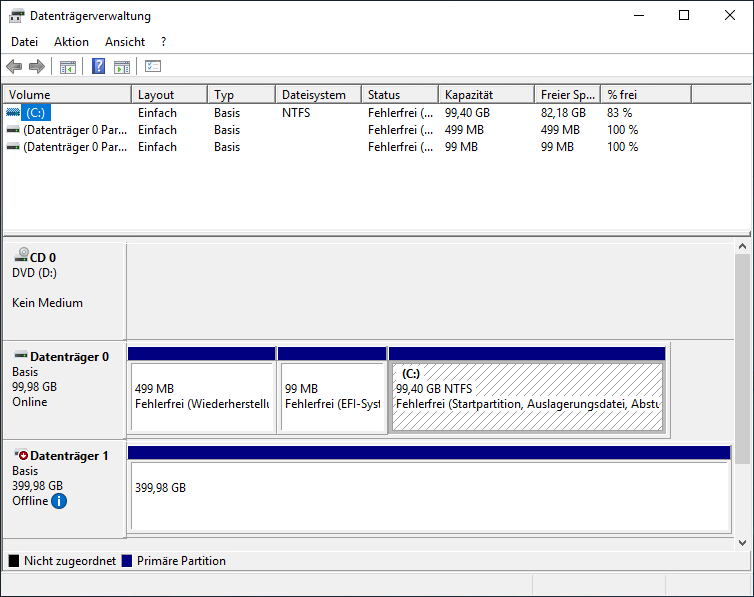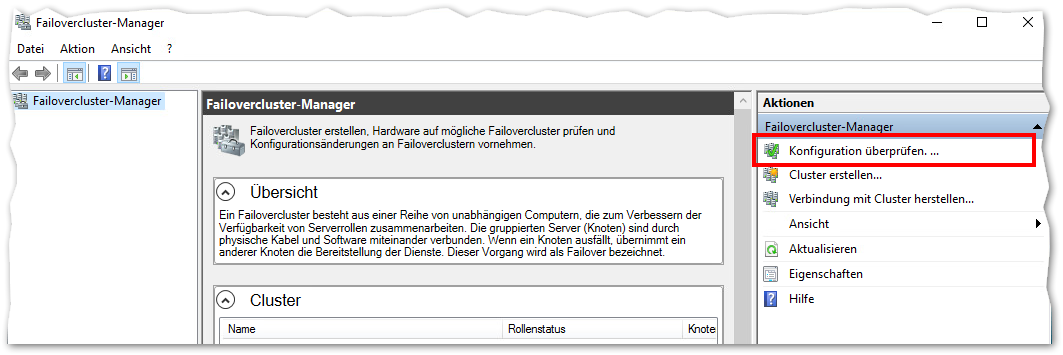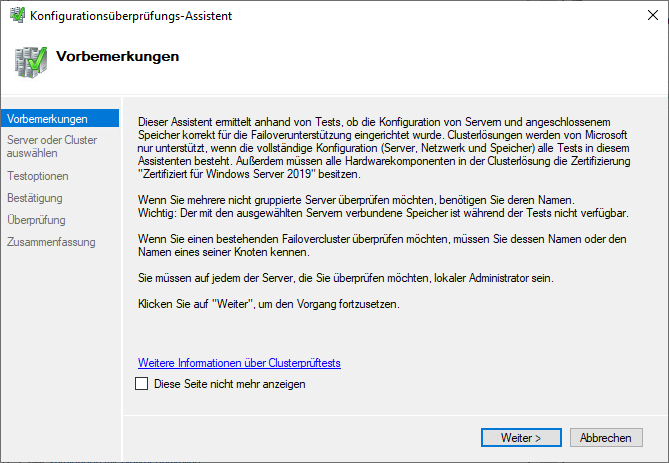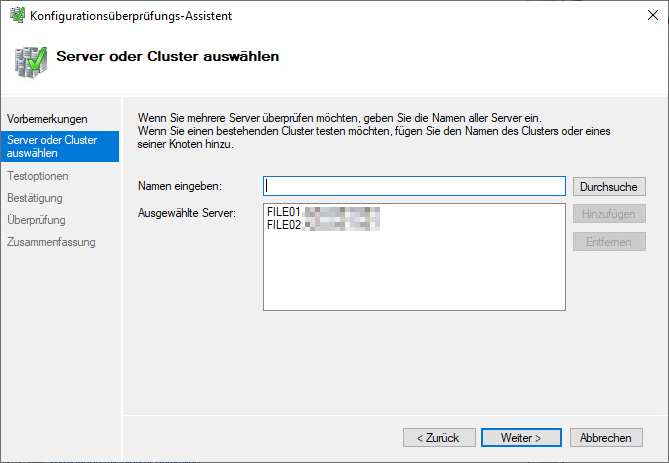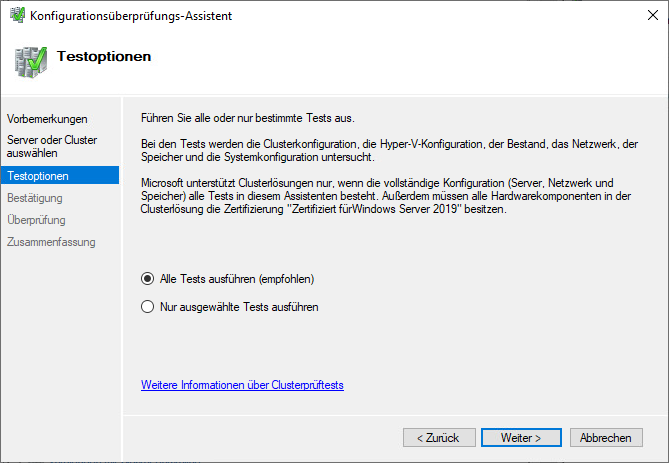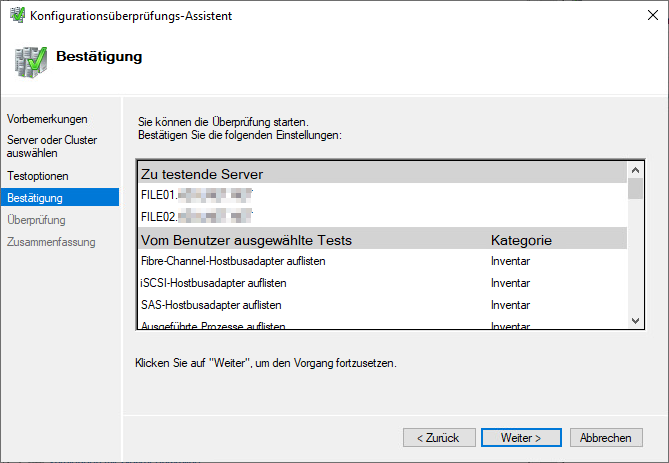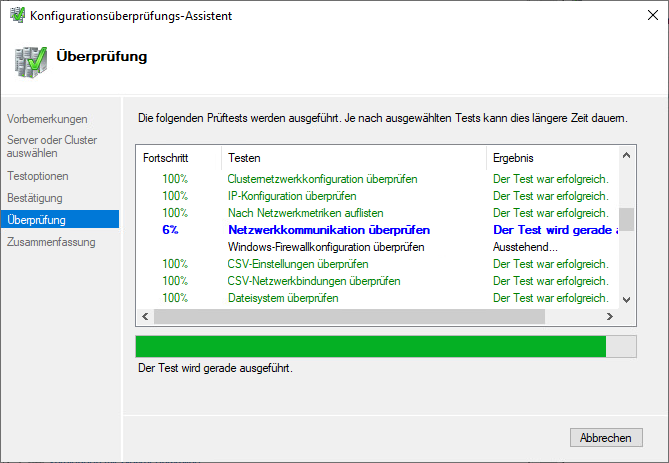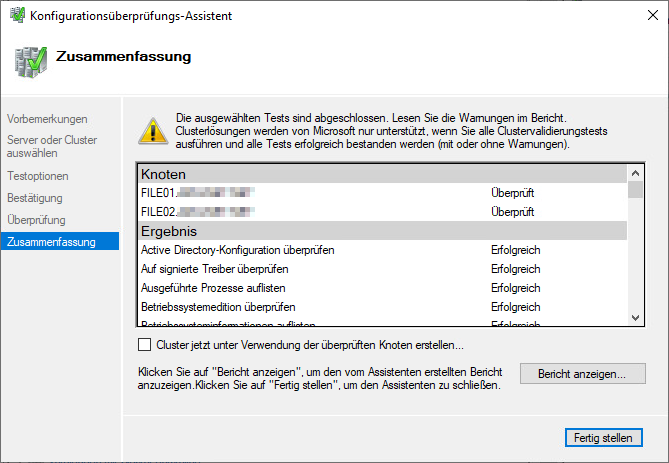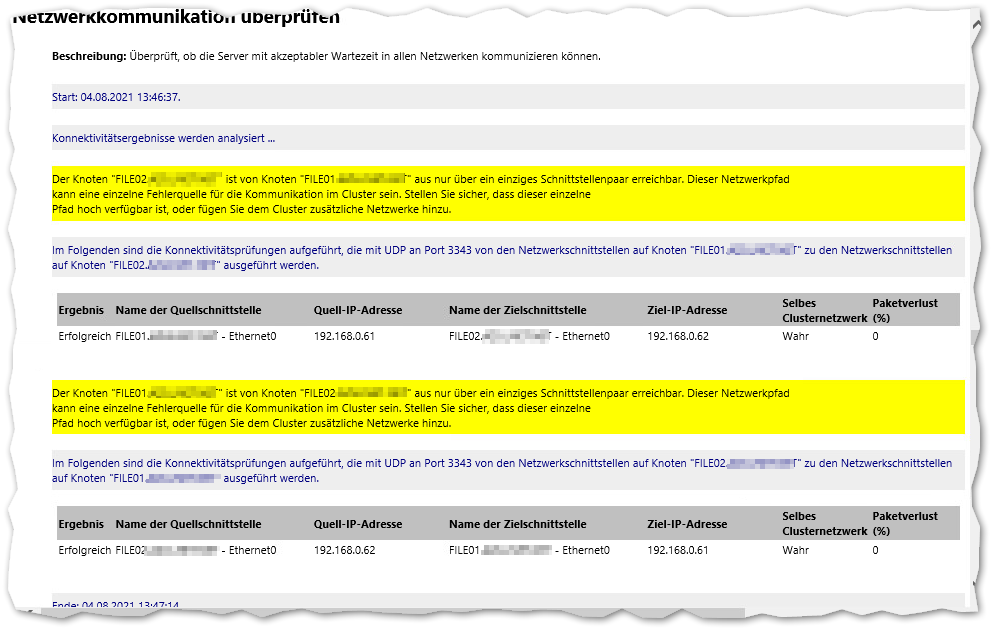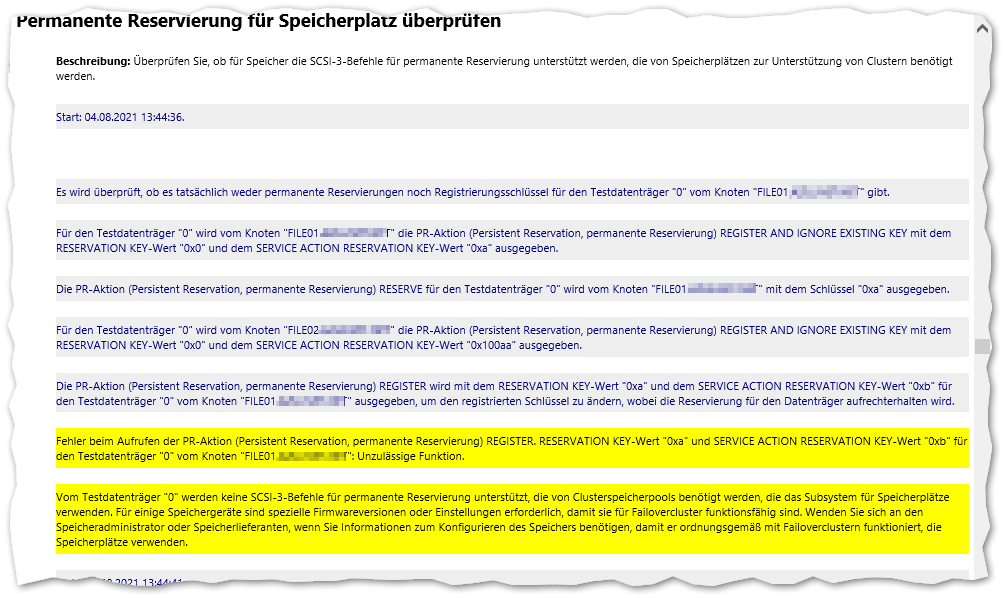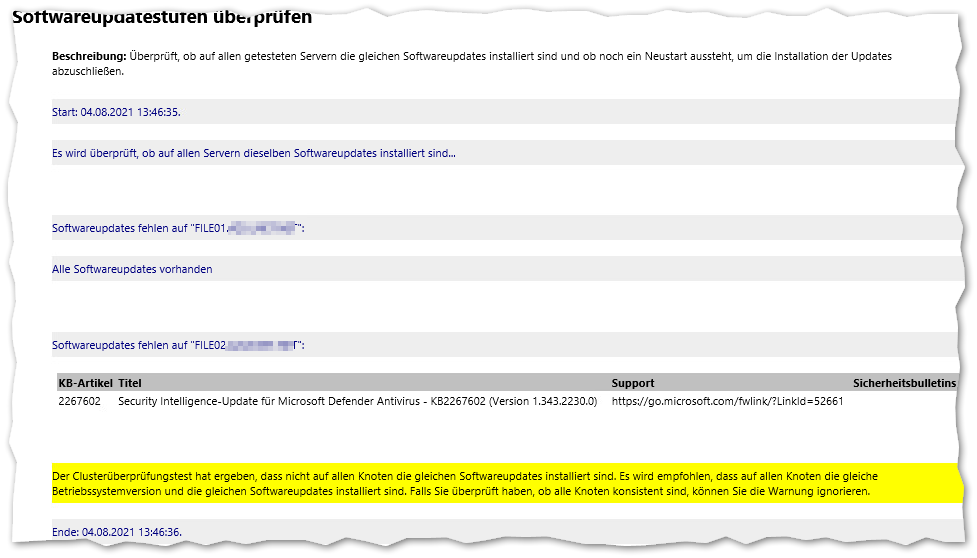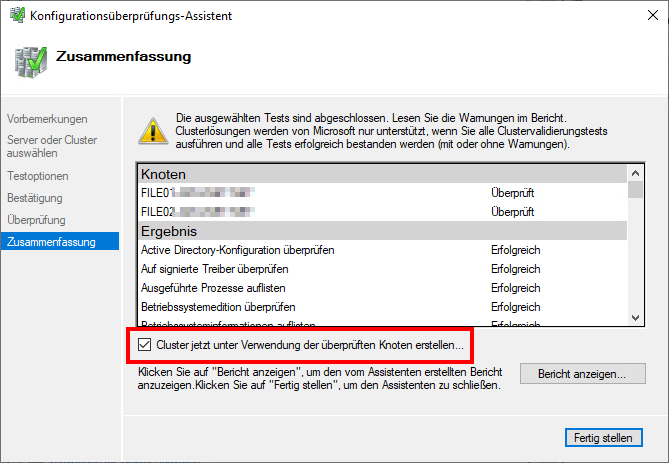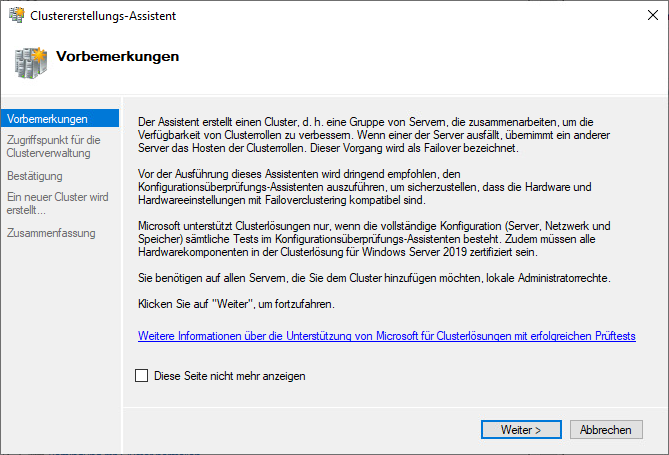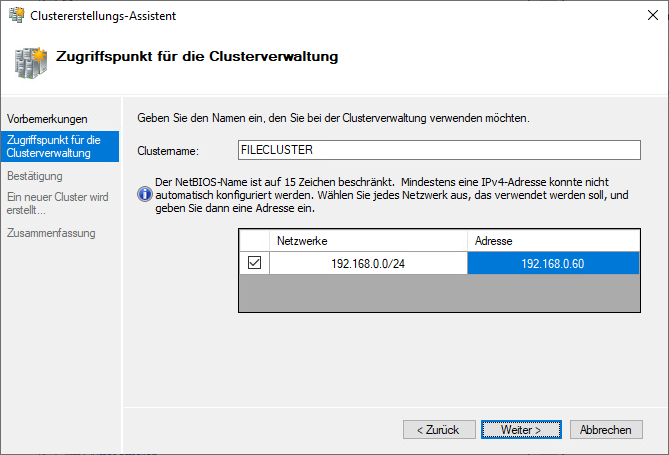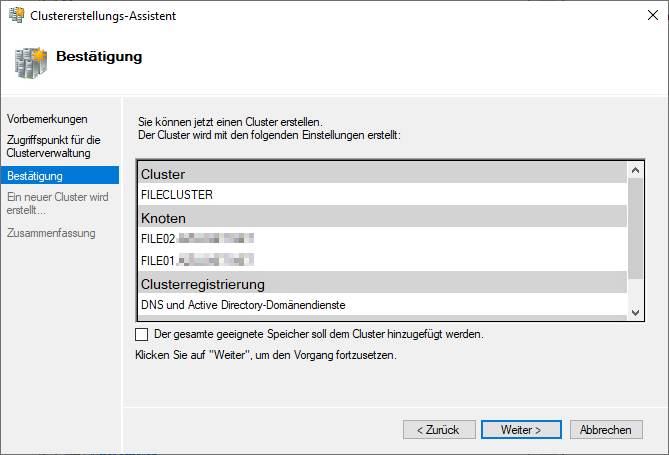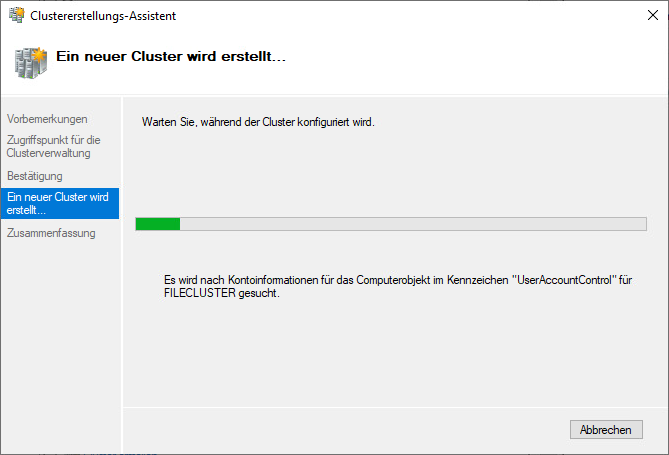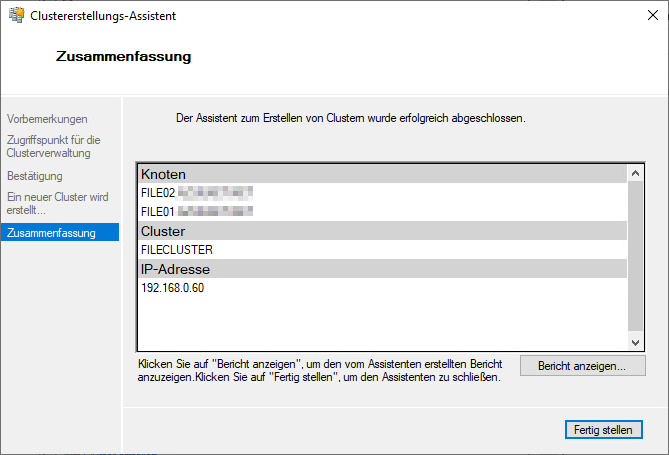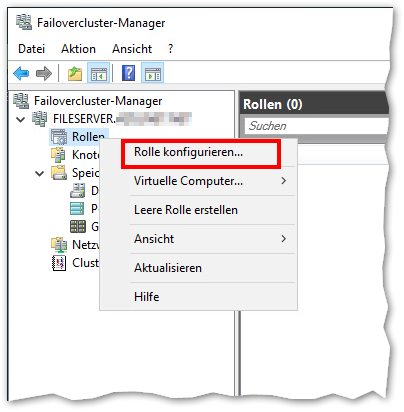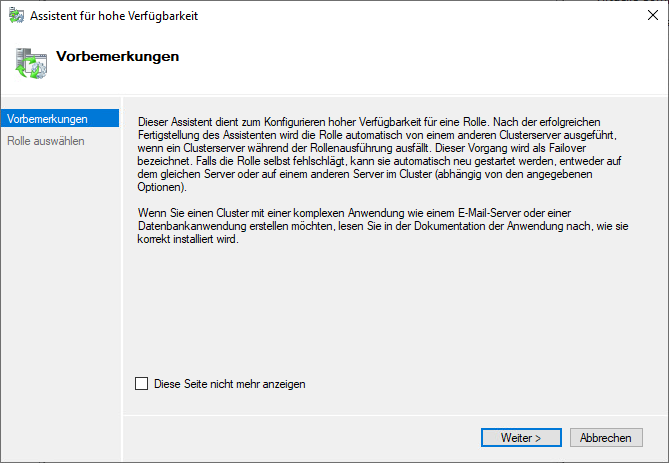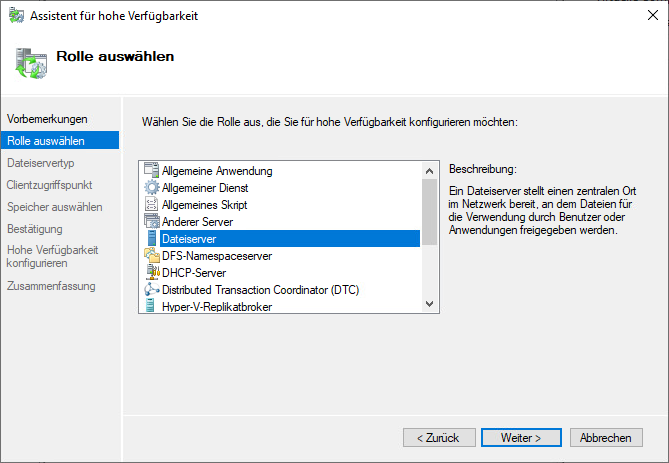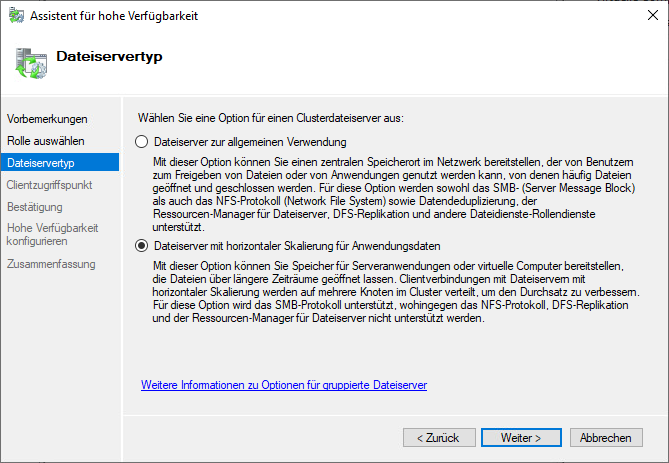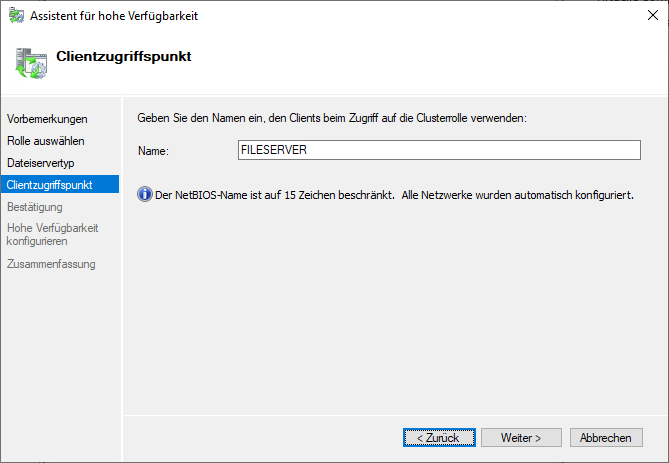Windows Server Failover Cluster unter VMware
Aus znilwiki
Das wird hier eine Sammlung zu einem Windows File Failover Cluster unter VMware 7.0 - ist noch in Arbeit!
Anleitung von VMware: https://docs.vmware.com/en/VMware-vSphere/7.0/vsphere-esxi-vcenter-server-70-setup-wsfc.pdf
Vorbereitung
ESX Hosts
Es werden mindestens 2 ESXi Hosts mit VMware vSphere 7.x benötigt welche über FC (FibreChannel) mit einem Storage verbunden sind. Das Storage muss den beiden ESXi-Servern mindestens 2 LUNs präsentieren, eine für die VMs selbst und ein Datenspeicher auf dem nur die Cluster-VMDKs liegen.
Die beiden Clusterknoten können NICHT auf dem gleichen ESXi-Host laufen. Das Teilen des SCSI-Busses der VMs erfolgt in der Einstellung "Physisch", und das klappt nur wenn die VMs nicht auf dem gleichen Host laufen.
Datenspeicher
Wir brauchen einen "normalen" VMFS Datenspeicher, ganz normal wie immer. Auf diesem liegen die VMs der Cluster-Knoten.
Also die VM mit Ihren Konfigurationsdateien und Festplatte **C:**
Für die Cluster-Festplatte, also die VMDK-Datei auf welche die einzelnen Windows-Cluster-Knoten einen gemeinsamen Zugriff haben sollen, benötigen wir einen VMFS-Datenspeicher mit aktivierter Cluster-VMDK Unterstützung:
Die Option dafür hat man unter folgenden Bedingungen:
- vCenter-Server 7.0.0 oder höher
- Alle ESXi-Server die auf den Datenspeicher zugreifen müssen ESXi 7.0.0 oder höher sein
- Der Datenspeicher wurde mit VMFS 6 formatiert und den Hosts hinzugefügt
- Im Anschluss wurde die Cluster-VMDK Option aktiviert. Geduld, dauert eine Weile bis das umspringt.
Auf diesen Datenspeicher werden nun nur die Shared-VMDKs eines Cluster abgelegt, in diesem Fall hier also von einem Server-Paar.
Hier werden NICHT die Konfigurationsdateien sowie die Dateien der ersten Festplatte (Laufwerk C:) der Cluster-VMs abgelegt!!!!
IP-Adressen + Name
Die beiden Clusterknoten benötigen jeweils eine IP-Adresse.
Zusätzlich wird eine weitere IP-Adresse für die gemeinsame Cluster-Adresse benötigt:
192.168.0.60 filecluster.test.local
fileserver.test.local
192.168.0.61 file01.test.local
192.168.0.62 file02.test.local
Die beiden Knoten legen sich selbst im DNS an wenn die Server der Domäne hinzugefügt werden, den DNS-Eintrag für die Cluster-IP habe ich händisch im DNS angelegt.
Die .60 hat 2 Namen. filecluster wir der Name des Clusters, fileserver der Name unter dem die Freigaben zu erreichen sind.
Windows VMs
Ich habe hier 2x Windows Server 2019 Standard Version 1809.14 installiert. Die Einstellungen der VM habe wie folgt angepasst:
- Festplatte 1:
100 GB - SCSI-Controller 0:
LSI Logic SAS(entspricht der Vorgabe für Server 2019) - Netzwerkadapter:
VMXNET 3(Anforderung von VMware und 10G Netzwerkgeschwindigkeit) - Grafikkarte:
64 MB(Keine Probleme mit der Auflösung des Konsolenfensters)
Dann Windows installieren und durchpatchen. Ob es Standard oder Datacenter ist, ist egal.
Für das Beispiel hier verwende ich 2 VMs, FILE01 und FILE02
Beide nehme ich in die vorhandene Domäne auf.
Automatische Windows-Updates habe ich per sconfig deaktiviert.
Rollen und Features Installieren
Auf beiden Windows-Server installieren wir folgendes nach:
Dann den Server neu starten.
Im Anschluss das Ganze auf dem 2. Server wiederholen.
Cluster VMDK hinzufügen
Man kann im Cluster mit oder ohne eine Quorum-Festplatte bzw. einem Whitness-Server arbeiten. Hier befinden sich beide Clusterknoten in einem VMware HA Cluster an einem Standort, deshalb verzichte ich darauf.
Erster Cluster-Knoten
Wir bearbeiten die Hardware-Einstellungen der VM wie folgt:
Zuerst fügen wir einen neuen SCSI-Controller hinzu:
Diesen suchen wir danach in der Liste und ändern den Typ auf VMware Paravirtuell:
Dann fügen wir eine neue Festplatte hinzu:
Als Speicherort wählen wir den VMFS Datenspeicher auf dem wir zuvor die Datenspeicherfunktion Cluster-VMDK aktiviert haben.
Bei Festplattenbereitstellung wählen wir als Typ Thick-Provision Eager-Zeroed. Bei der Erstellung wird er den Datenträger komplett ausnullen (also mit 0 vollschreiben).
Bei Knoten des virtuellen Geräts wählen wir Neuer SCSI-Controller, die SCSI-ID sollte dann von allein auf SCSI (1:0) springen. Er wird hier nun den zuvor hinzugefügten neuen VMware Paravirtuell Controller verwenden.
Dann auf OK klicken - und warten. Er wird einen Moment brauchen die VMDK bereit zu stellen und mit 0en zu beschreiben.
Wenn er fertig damit ist die VM nochmals bearbeiten:
Und für den SCSI-Coontroller 1 die Gemeinsame Verwendung des SCSI-Busses auf Physisch umstellen.
Die VM kann jetzt wieder eingeschaltet werden.
Wir melden uns an und rufen die Datenträgerverwaltung auf:
Den neuen Datenträger nehmen wir Online, Initialisieren den Datenträger mit GPT und erstellen eine neue NTFS Partition mit einem beliebigen Laufwerksbuchstaben:
Jetzt fügen wir die Festplatte am 2. Clusterknoten hinzu.
Zweiter Cluster-Knoten
Auch diese VM muss dazu ausgeschaltet sein - das gleichzeitige Hinzufügen des neuen SCSI-Controllers und der vorhandenen Festplatte funktioniert sonst nicht!
Wir bearbeiten die Hardware-Einstellungen der VM wie folgt:
Also SCSI-Controller hinzufügen und diesen auf VMware Paravirtuell und Physisch ändern.
Dann fügen wir eine vorhandene Festplatte hinzu:
Im Dialog wählen wir die bereits vorhandene Festplatte des ersten Knotens auf dem Datenspeicher mit der aktivierten Cluster-VMDK Option.
Die Einstellung der neuen Festplatte müssen wir noch bearbeiten das auch diese den neuen Controller mit der gleichen SCSI-ID verwendet:
Dann auf OK klicken und die VM wieder starten.
In der VM überprüfen ob der Datenträger in der Datenträgerverwaltung zu sehen ist:
Cluster Grundkonfiguration
Nach dem wir zuvor die notwendigen Rollen und Features nachinstalliert und beide Knoten neu gestartet haben, starten wir auf dem ersten der beiden Knoten den Failovercluster-Manager:
Oben rechts wählen wir Konfiguration überprüfen ...:
Wenn wir nun auf Bericht anzeigen ... klicken können wir uns die Warnungen ansehen:
Bei mir wird folgendes beanstandet:
Das ist ok, es ist nur jeweils eine Netzwerkkarte in die beiden VMs eingebaut. Das Netzwerk ist durch den redundanten Anschluss der ESXi-Server an die Netzwerkswitche hochverfügbar.
Das ist ... auch ok. Er teste das mit dem Datenträger 0 - und das ist die Boot-Festplatte, Laufwerk C:. Ein Möglichkeit ihn dazu zu bringen gleich das geteilte Laufwerk zu nehmen habe ich nicht gefunden.
Ok, hier fehlt ein Update auf dem FILE02. Da es nur die Virendefinitionen von Windows Defender sind ignoriere ich das für den Test.
Wir setzen den Haken bei Cluster jetzt unter Verwendung der überprüften Knoten erstellen:
und klicken auf Fertig stellen
Als NetBIOS Name nehme ich den geplanten Namen FILECLUSTER, als IP die geplante Cluster IP-Adresse (siehe am Anfang des Artikels, .61 und .62 sind die beiden Knoten, .60 die gemeinsame Cluster-IP).
Den Haken bei Der gesamte geeignete Speicher soll dem Cluster hinzugefügt werden habe ich entfernt da ich in einem Schritt selbst das Fileserver-Clustering einrichten will. Ansonsten würde er sich die gemeinsame Festplatte gleich als Quorum schnappen.
Damit ist der Cluster erstellt.
Cluster-Rolle Fileserver hinzufügen
In der Failovercluster-Manager Konsole navigieren wir zu Rollen und wählen rechts (oder per Rechtsklick) Rolle konfigurieren:
Ich will einen Cluster bauen bei dem die Clients unterbrechungsfrei auf die Freigaben zugreifen können, deshalb wähle ich die horizontale Skalierung.