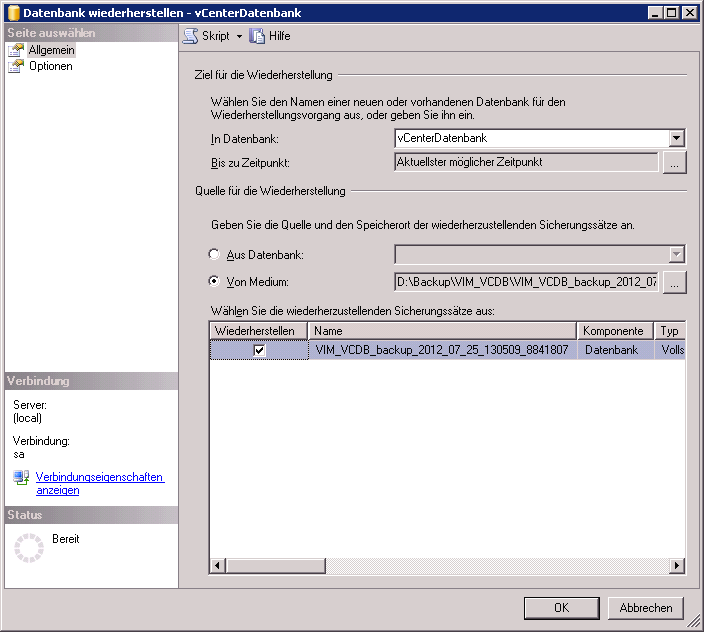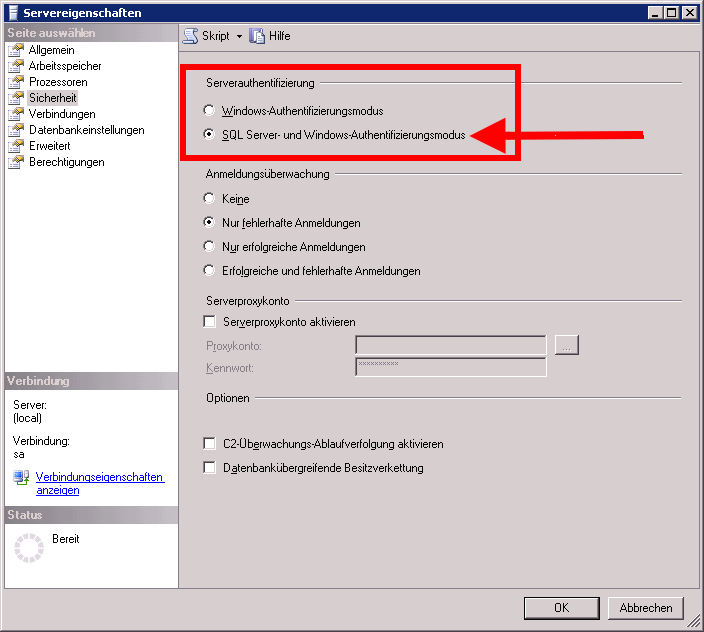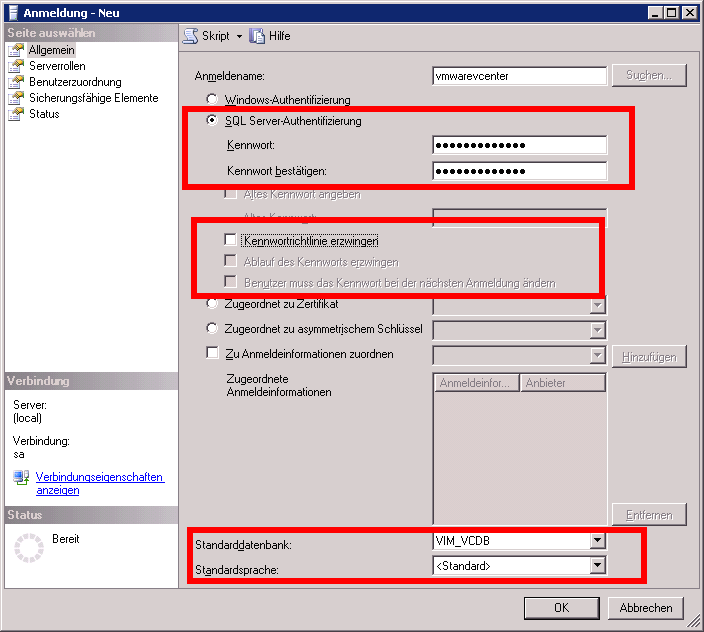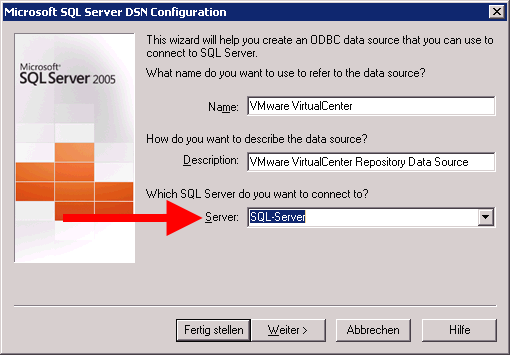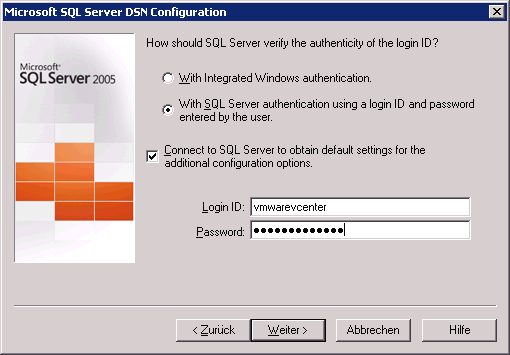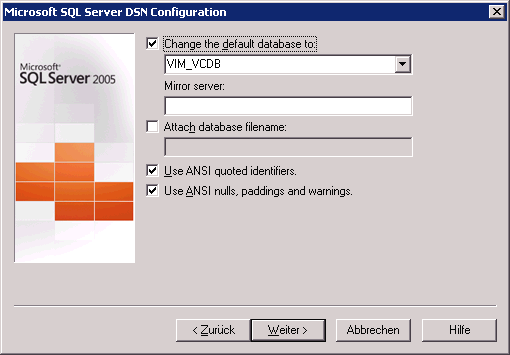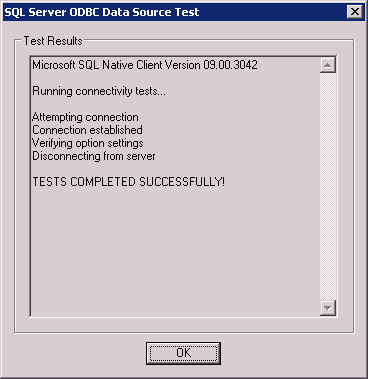VMware:vSphere vCenter Datenbank umziehen auf richtigen SQL-Server
Aus znilwiki
Um die Datenbank von der vorhandenen lokalen Microsoft SQL Server Express installation umzu ziehen geht Ihr am besten wie folgt vor:
Vorbereitung
- Ihr Installiert euch das SQL Server Management Studio Express für eure Microsoft SQL Server Version auf dem lokal auf dem vCenter
- Alternativ: Das SQL Server Management Studio ist wahrscheinlich schon auf eurem richtigen SQL-Server vorhanden. Dann könnt Ihr es auch einfach dort Starten und euch mit der SQL-Server Instanz des vCenter verbinden: NAME-DES-VCENTER\VIM_SQLEXP
- Ihr lest euch den Rest hier einmal ganz durch bevor Ihr etwas macht ....
Durchführung Teil 1: Datenbank verschieben
- Ihr halten die Dienste des vCenter an:
- VMware VirtualCenter Server
- VMware VirtualCenter Management Webservices
- Ihr Verbindet euch mit der VIM_SQLEXP Instanz auf eurem vCenter und sichert die Datenbank VIM_VCDB in eine .bak Datei (Rechte Maustaste auf die Datenbank - Tasks - Sichern
- Ihr schaltet die Datenbank Offline (Rechte Maustaste auf die Datenbank, Tasks - Offline schalten)
- Ihr kopiert die gerade erstellte .bak Datei auf euren richtigen SQL Server
- Ihr Startet das SQL Server Management Studio Express auf dem SQL-Server und verbindet euch mit der gewünschten Instanz
- Markiert die "Datenbanken", Rechtsklick - Datenbank wiederherstellen
- Wählt oben einen neuen, sinnvollen Namen (nein der muss nicht VIM_VCDB sein, kann er aber)
- Wählt unten "von Medium" und sucht die .bak Datei die Ihr erstellt habt
- Den Dialog bestätigen
Durchführung Teil 2: Benutzer für Zugriff anlegen
- Nachdem die Datenbank erstellt wurde, müssen wir einen Benutzer für den Zugriff anlegen
- Prüfen wir ob die gemischte Authentifizierung eingeschaltet ist:
- Markiert links im Management Studio im Objekt-Explorer das oberste Element ("(local)(SQL Server ...)")
- rechte Maustaste und Eigenschaften wählen
- Auf dem Reiter Sicherheit kontrollieren ob die "SQL Server- und Windows-Authentifizierung" aktiv ist - wenn nein: Machen!
- Falls er euch mit einem Neustart belästigt - nun da müsst ihr dann durch (ACHTUNG - falls da schon andere Datenbanken aktiv sind solltet Ihr ein passendes Zeitfenster finden!)
- Wenn wir damit durch sind legen wir einen neuen Benutzer für den Zugriff an:
- Links im Objekt-Explorer den Ordner Sicherheit erweitern und die Anmeldungen markieren
- Rechstklick - Neue Anmeldung
- einen ausagekräftigen Namen auswählen
- SQL Server-Authentifizierung
- Passwort auswählen - bitte nicht mit Sonderzeichen übertreiben, insbsondere dem % etc. (wir müssen nacher in einer DOS-Box das Passwort übergeben!)
- Die anderen Einstellungen wie im Bild (Kennwortrichtlinien unbedingt deaktivieren, unten Standarddatenbank ändern
- noch nicht auf OK klicken
- Links auf "Benutzerzuordnung" wechseln
- Haken bei der neuen vCenter-Datenbank setzen und unten unbedingt die Rolle "db_owner" aktivieren
Durchführung Teil 3: vCenter mit der Datenbank verbinden
- Zurück zum vCenter und dort in der Verwaltung die "Datenquellen (ODBC)" öffnen
- Unter dem Reiter "System-DSN" gibt es einen Eintrag "VMware VirtualCenter" - diesen bearbeiten
- Im ersten Dialog unten den Server auf euren neuen SQL-Server ändern:
- Im nächsten Dialog auf die SQL Server Authentifizierung umschalten und die Daten des vorher angelegten Benutzers eingeben:
- Haben wir alles Richtig gemacht geht es weiter - oben Sicherheitshalber den Haken setzten und wieder unsere neuen vCenter Datenbank auswählen:
- Den nächsten Dialog einfach bestätigen ("Fertig stellen") und im neuen Dialog einmal auf "Test Data Source" klicken - das sollte dann so aussehen:
- Dann auf OK
Finale: Kennwort für den Datenbank-Zugriff setzen
- Regedit starten und zum Schlüssel
HKEY_LOCAL_MACHINE\SOFTWARE\VMware, Inc.\VMware VirtualCenter\DB
- navigieren - gibt es den dort nicht schaut mal unter dem SysWOW3264 Knoten nach
- Den Wert von "2" bearbeiten - dort den Benutzernamen für den Zugriff eintragen (hier "vmwarevcenter")
- Das Kennwort käme(!!!) in 3 - können wir aber so nicht eintragen - also leer lassen!!!!!
- Regedit beenden, DOS-Box / Eingabeaufforderung öffen und nach
C:\Program Files\VMware\Infrastructure\VirtualCenter Server
- wechseln - dort sollte die
vpxd.exe
- liegen - falls es den Ordner nicht gibt - schaut im Programme(x86) Ordner nach
- Nun den Befehl
vpxd -p
- aufrufen - er fragt euch 2 nach dem Kennwort.
- Dienste des vCenter wieder neu starten, vSphere Client aufrufen - sollte nun alles wieder laufen
Nachbereitung
- Für die Leistungsdaten muss der Zugriff angepasst werden:
- Datei anpassen (Name des Servers etc, siehe z.B. unter
C:\Users\All Users\VMware\VMware VirtualCenter\vcdb.properties
Gemäß Anleitung VMware: http://kb.vmware.com/selfservice/microsites/search.do?language=en_US&cmd=displayKC&externalId=1021202
- Navigieren Sie im vCenter Server-System zu C:\Dokumente und Einstellungen\Alle Benutzer\Anwendungsdaten\VMware\VMware VirtualCenter. - Öffnen Sie die Datei vcdb.properties. - Kommentieren Sie die Zeichenfolge usevcdb = true aus. - Stellen Sie sicher, dass die Werte für "url", "driver" und "dbtype" wie folgt lauten: url = jdbc:sqlserver://:;integratedSecurity=true driver = com.microsoft.sqlserver.jdbc.SQLServerDriver dbtype = mssql - Setzen Sie den Parameter integratedSecurity auf true, wenn die Datenbank sich auf einer lokalen Maschine bzw. auf false, wenn sie sich auf einer Remotemaschine befindet. - Starten Sie den Service "VMware VirtualCenter Management WebServices" neu.
Je nachdem wo die neue Datenbank ist etc. muss man etwas "fummeln" bis es richtig eingestellt ist. Hilfreich war auch der Artikel http://kb.vmware.com/selfservice/microsites/search.do?cmd=displayKC&docType=kc&externalId=1035561&sliceId=1&docTypeID=DT_KB_1_1&dialogID=186804422&stateId=0%200%20186816681 hierzu.
- Update-Manager Datenbank muss auch noch umziehen? Dann am besten
- Update Manager deinstallieren
- Auf dem SQL Server eine neue Datenbank dafür erstellen mit einem eigenen Benutzer wie zuvor schon - nur sinngemäß auf eben diese neue Datenbank
- Auf dem vCenter-Server diesmal die 32-Bit "Datenquellen (ODBC)" aufrufen - findet Ihr unter
C:\Windows\SysWOW64\odbcad32.exe
- Dort einen neuen System-DSN anlegen mit dem Zugriff auf die neue Datenbank - wieder so wie beim vCenter - nehmt einen Sinnvollen Namen dafür
- Treiber sollte "SQL Native Client" sein
- Update Manager wieder installieren - beim Setup auswählen das Ihr eine vorhandene Datenbank benutzen wollt. Tippt dort den Namen ein den Ihr zuvor vergeben habt
- Wartungsscripts installieren
- Anleitung hier: http://kb.vmware.com/selfservice/microsites/search.do?language=en_US&cmd=displayKC&externalId=7960893
- Installiert die Jobs gemäß
- 4.1: http://kb.vmware.com/selfservice/microsites/search.do?cmd=displayKC&docType=kc&docTypeID=DT_KB_1_1&externalId=1029824
- 5.0: http://kb.vmware.com/selfservice/microsites/search.do?cmd=displayKC&docType=kc&docTypeID=DT_KB_1_1&externalId=2006097
- 5.1: http://kb.vmware.com/selfservice/microsites/search.do?language=en_US&cmd=displayKC&externalId=2033096
- 5.5: http://kb.vmware.com/selfservice/microsites/search.do?language=en_US&cmd=displayKC&externalId=2033096
- Die SQL-Skripte findet Ihr hier:
C:\Program Files\VMware\Infrastructure\VirtualCenter Server
- Öffnet das SQL Server-Management Studio, markiert eure SQL-Datenbank und wählt aus dem Menü oben Datei - Öffnen - Datei
- Das Skript wird geöffnet - oben links im weißen Feld sollte der Name eurer Datenbank stehen
- Dann das Skript einmal (!) ausführen
- Links einmal den SQL Server-Agent erweitern auf Aufträge und einmal F5 drücken
- Da sollte dann ein neuer Job dabei sein
- Das mit allen Skripten wiederholen gemäß
- 4.1: http://kb.vmware.com/selfservice/microsites/search.do?cmd=displayKC&docType=kc&docTypeID=DT_KB_1_1&externalId=1029824
- 5.0: http://kb.vmware.com/selfservice/microsites/search.do?cmd=displayKC&docType=kc&docTypeID=DT_KB_1_1&externalId=2006097
- 5.1: http://kb.vmware.com/selfservice/microsites/search.do?language=en_US&cmd=displayKC&externalId=2033096
- 5.5: http://kb.vmware.com/selfservice/microsites/search.do?language=en_US&cmd=displayKC&externalId=2033096
--Bernhard Linz 15:23, 25. Jul. 2012 (CEST)
--Bernhard Linz 13:50, 18. Dez. 2013 (CET)
Loading comments...