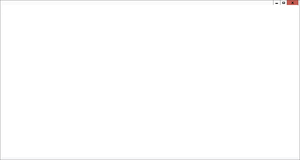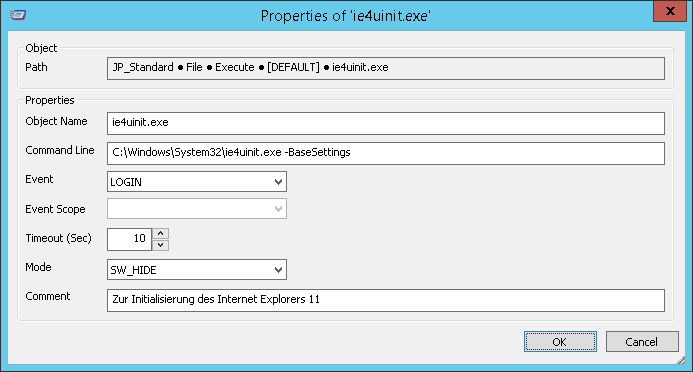Windows Server 2012 R2 Internet Explorer 11 IE11 startet nicht weisses Fenster Desktop und Published Application
Aus znilwiki
Problem
Beim Start des Internet Explorer 11 in einer RDP oder Citrix-Sitzung unter Windows Server 2012 R2 gibt es nur ein weißes Fenster welches sich nach ziemlich genau 20 Sekunden wieder schließt:
Auch die üblichen Tipps wie das Starten von
C:\Windows\System32\ie4uinit.exe -BaseSettings
ändern daran nichts.
Lösung Teil 1: Published Desktops
Nach langen probieren fand ich folgendende Lösung - und es ist doch die ie4uinit.exe - aber anders:
Bei der Abmeldung sollte/muss der folgende Registry-Schlüssel gelöscht werden:
HKEY_CURRENT_USER\Software\Microsoft\Active Setup\Installed Components\{89820200-ECBD-11cf-8B85-00AA005B4383}\
Dieser Schlüssel steht für eine erfolgreiche Ausführung der ie4uinit.exe. Wird das Programm - wie in anderen Tipps bereits vorgschlagen - nun noch einmal gestartet passiert nichts.
Löschen per Batch
Löschen können wir den Schlüssel zum Beispiel über eine Batchdatei mit folgenden Inhalt:
reg delete "HKEY_CURRENT_USER\Software\Microsoft\Active Setup\Installed Components\{89820200-ECBD-11cf-8B85-00AA005B4383}" /f
Löschen mit JumpingProfiles
Nutzen wir JumpingProfiles so tragen wir den Schlüssel einfach in die FadeOut.dat zusätzlich mit ein.
Wenn wir nur vollständige Desktops nutzen reicht dies nun schon. Windows startet die ie4uinit.exe nun automatisch bei der nächsten Anmeldung.
Lösung Teil 2: Published Applications
Hier haben wir das Problem das Windows die ie4uinit.exe nicht für uns ausführt. Deshalb müssen wir den Aufruf in ein Startscript setzen das wir zum Beispiel per Gruppenrichtlinie starten:
C:\Windows\System32\ie4uinit.exe -BaseSettings
Wichtig ist das dieser Start noch vor dem Start des eigentlichen Programmes erfolgt, ggf. sollte deshalb zusätzlich die Gruppenrichtlinienoption
Computer Configuration -> Policies -> Administrative Templates -> System -> Scripts -> Run logon scripts synchronously Computerkonfiguration -> Richtlinien -> Administrative Vorlagen -> System -> Skripts -> Anmeldeskripts gleichzeitig ausführen
gesetzt sein.
Den Schlüssel bei der Abmeldung aus Lösung 1 müssen wir zusätzlich löschen!
Lösung 1 funktioniert aber auch weiterhin wenn wir die ie4uinit.exe per eigenem Skript von Hand starten.
Starten der ie4uinit.exe per Script
Einfach folgenden Aufruf als StartScript in der Gruppenrichtlinie eintragen:
C:\Windows\System32\ie4uinit.exe -BaseSettings
Starten der ie4uinit.exe per JumpingProfiles
Beispiel einer GroupExecutable.dat:
;============================================================ ; File: GroupExecutable.dat ;============================================================ ; ; Comment: Execute applications/scripts on logon and logoff ; ; Syntax: [<Profile version>:<Environment>] ; #<Element> ; Executable = \\<Server>\<Share>\<File> ; Event = FIRST | LOGIN | LOGOUT | LAST ; EventScope = GLOBAL | MACHINE | ENVIRONMENT | VERSION ; Timer = <Timeout> (seconds) ; Mode = SW_SHOWMAXIMIZED | SW_SHOWMINIMIZED | ; SW_SHOWMINNOACTIVE | SW_SHOWNORMAL | ; SW_HIDE ; ;============================================================ [Header] JP version = 5.0.1.0 JPManagerCore version = 5.0.1.0 JPManager module version = 5.0.1.0 [DEFAULT] ;Zur Initialisierung des Internet Explorers 11 #ie4uinit.exe Executable = C:\Windows\System32\ie4uinit.exe -BaseSettings Event = LOGIN Timer = 10 Mode = SW_HIDE