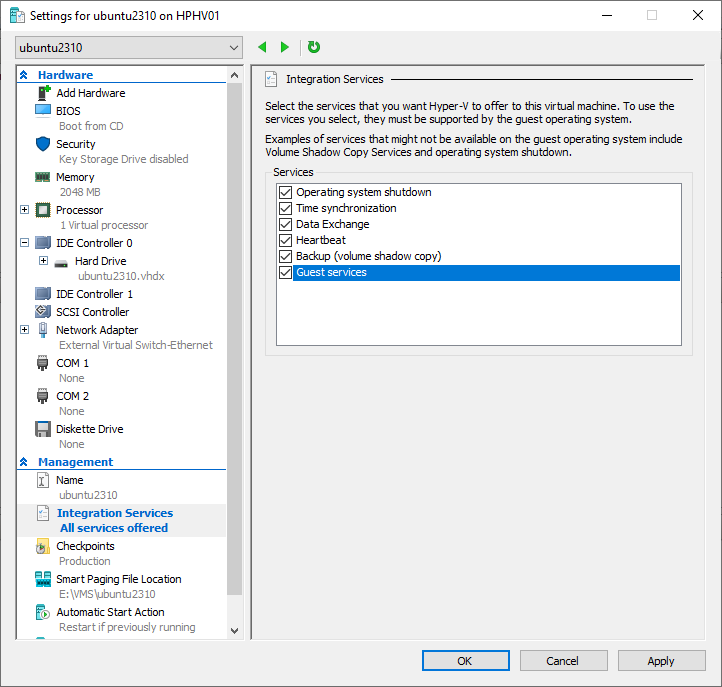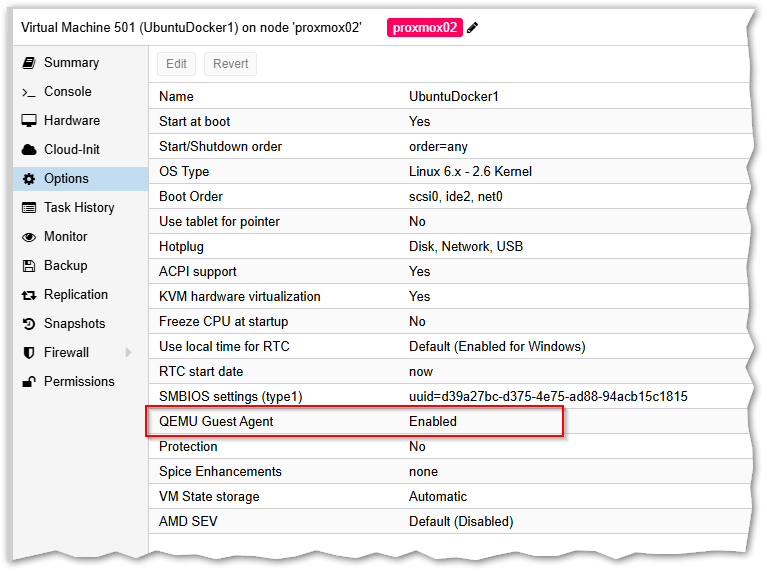Ubuntu 24.02 als Docker-Host
Aus znilwiki
Changelog:
- 01.10.2024 erste Version
Grundinstallation
CD einlegen und los,
die Fragen beantwortet Ihr wie folgt (sind ggf. die Überschriften der Dialoge):
Try or Install Ubuntu Server
Deutsch
German / German
- Wenn er einen neueren Installer findet und fragt ob er auf diesen aktualisieren soll - Ja!
 Ubuntu Server
Ubuntu ServerJetzt könnt Ihr schon die gewünschte feste IP-Adresse einstellen. Wählt dazu mit den Pfeiltasten den
ens160Eintrag aus und drückt Enter:ens192 => Bearbeite IPv4
Manuell
Bei Subnetz kommt nicht die Subnetzmaske sondern das Netzwerk mit Suffix. Bei einer 24 Maske (= 255.255.255.0) ist das die IP 0 mit Suffix /24
Erledigt
Bei Bedarf, sonst leer lassen
Erledigt
Nutzt die ganze Festplatte ohne LVM (also Haken entfernen). Die Festplatte lässt sich später trotzdem leicht vergrößern
Erledigt
Fortfahren
Den Servernamen festlegen. Ich lege hier den Benutzer installadmin an. Wählt euren Benutzer und Passwort nach Wunsch (Aufschreiben!)
Falls Ihr Ubuntu Pro habt, könnet Ihr es hier aktiveren, ansonsten einfach [Fortfahren]
OpenSSH-Server auswählen => Erledigt (für Zugriff z.B. mit Putty)
Erledigt
Ab jetzt heißt es abwarten. Wenn er kann lädt er gleich ein paar Sicherheitsupdates nach:
Jetzt neustarten
ISO aus der VM entfernen und Enter drücken
Nach dem Reboot wartet ab bis diverse Meldungen abgelaufen sind
PuTTY
Ab dieser Stelle könnt Ihr PuTTY oder den SSH Client eurer Wahl nutzen - was ich dringend empfehle. Denn dann könnt Ihr hier vorgeschlagenen Befehle einfach per Copy&Paste übernehmen.
Die IP-Adresse habt Ihr zu diesem Zeitpunkt ja bereits festgelegt:
Nach der Anmeldung nutze ich immer gerne ein
sudo -i
Damit wechselt man dauerhaft zum root Benutzer und muss nicht vor jedem Befehl ein sudo stellen.
root wieder freischalten
sudo verwendet müsst Ihr selbst wissen- Mit Benutzer installadmin anmelden
sudo -i
- Kennwort des Benutzer installadmin eintippen
passwd root
- neues Kennwort für "root" 2x eintippen
- Lokal Anmelden kann man sich nun mit root - aber eine Anmeldung über SSH funktioniert dann immer noch nicht.
- Damit diese auch funktioniert müsst ihr die
sshd_configbearbeiten:
nano /etc/ssh/sshd_config
sucht nach der Zeile (STRG + W ist Suchen) nach
#PermitRootLogin without-password
und stellt den Cursor in die Zeile.
Drückt nun einmal F9 und 2x F10 - damit erstellt Ihr eine Kopie der Zeile.
Ändert die Kopie wie folgt ab:
PermitRootLogin yes
Speichert die Datei (STRG + x, dann y und Enter) und startet den ssh Dienst neu:
systemctl restart ssh.service
Ab dann klappt es auch mit dem SSH-Login für den Benutzer root, z.B. über puTTY
Jetzt 2x
exit
eintippen wodurch sich das PuTTY Fenster schließt - der (eingeschränkte) Benutzer installadmin hat sich somit abgemeldet
Ja, ich persönlich arbeite gerne als root und habe diesen für die Anmeldung freigeschaltet. Was ich nicht mache ist das Login per SSH mit Passwort zu erlauben. Ich hinterlege also immer einen SSH-Key für die Anmeldung und nutze diesen statt des Kennwortes. Die Lösung hier ist einfach gehalten, der Profi mögen anpassen wie er es braucht. Ein Anmeldung als eingeschränkter Benutzer geht natürlich auch, das erste was ich dann immer mache ist ein
sudo -i um dauerhaft zum root zu wechselnAnmelden als root
Startet PuTTY wieder und meldet euch diesmal gleich als Benutzer root an.
nano & Co auf Deutsch
nano war eben z.B. noch auf Englisch, mit
apt install -y language-pack-de
ist es (und vieles andere) auf deutsch.
root farbiger Prompt
Als root anmelden:
nano ~/.bashrc
Zeile 39 (Alt + C aktiviert Zeilennummernanzeige):
#force_color_prompt=yes
ändern zu (# entfernen):
force_color_prompt=yes
nun wieder Abmelden - ab der nächsten Anmeldung ist der neue Prompt aktiv.
Wer den sofort haben will (ohne neu Anmelden):
source ~/.bashrc
Bash History aus mehreren Sitzungen gleichzeitig
Wenn man mehr als eine SSH Sitzung zum Zabbix-Server hat, gewinnt in der Bash-Histoy die Sitzung von der man sich zuletzt abmeldet.
Nachfolgende Änderung sorgt dafür das sich alle Sitzungen eine Bash-History teilen, was ich in Session 1 also aufrufe lässt sich sofort danach in Session 2 per Pfeil nach oben oder STRG + R Suche finden.
Dazu bearbeiten man noch einmal die
nano ~/.bashrc
und hängt ganz unten folgendes an:
# don't put duplicate lines in the history. See bash(1) for more options
# ... or force ignoredups and ignorespace
HISTCONTROL=ignoredups:ignorespace:erasedups
# append to the history file, don't overwrite it
shopt -s histappend
# for setting history length see HISTSIZE and HISTFILESIZE in bash(1)
HISTSIZE=50000
HISTFILESIZE=50000
# After each command, append to the history file
# and reread it
export PROMPT_COMMAND="${PROMPT_COMMAND:+$PROMPT_COMMAND$'n'}history -a; history -c; history -r"
Damit es sofort aktiv wird wieder
Wer den sofort haben will (ohne neu Anmelden):
source ~/.bashrc
Ja, HISTSIZE und HISTFILESIZE stehen nun 2x in der Datei, der letzte Eintrag gewinnt.
Feste IP-Adresse vergeben
Der Server hat dank des neuen Setupdialoges nun bereits eine feste IP-Adresse.
Solltet Ihr an dieser etwas ändern müssen so müssen wir erst das Cloud-Init deaktivieren:
nano /etc/cloud/cloud.cfg.d/99-disable-network-config.cfg
Inhalt:
network: {config: disabled}
Dann könnte Ihr in der folgenden Datei etwas ändern, die Warnungen das es einen reboot nicht übersteht könnt Ihr ignorieren, dafür haben wir die andere Datei angelegt.
nano /etc/netplan/50-cloud-init.yaml
Updates einspielen
- wieder anmelden als root bzw. zum root wechseln
- Updates suchen für Betriebssystem: (aktualisiert den Katalog aus den Update-Quellen)
apt update
- Updates einspielen:
apt upgrade -y
- Nach Update überflüssige Pakete entfernen:
apt autoremove -y
Ich mache das normalerweise immer als Einzeiler:
apt update && apt upgrade -y && apt autoremove -y
VM Integrationsdienste installieren
Wenn euer Zabbix-Server eine VM, eine Virtuelle Maschine, ist, solltest Ihr je nach verwendeten Hypervisor die passenden Integrationsdienste installieren:
VMware
Unter VMware braucht ihr nichts tun, die
apt install open-vm-tools
sind per Default installiert und aktiv. Ist es keine VMware VM, so könnt Ihr die Tools per
apt remove open-vm-tools
entfernen
Hyper-V
In den Einstellungen der VM solltet Ihr hier den Haken setzen:
In der VM die folgende Datei bearbeiten:
nano /etc/initramfs-tools/modules
und ganz unten die folgenden 4 Zeilen anhängen:
hv_vmbus hv_storvsc hv_blkvsc hv_netvsc
Und dann die Tools installieren:
apt -y install linux-virtual linux-cloud-tools-virtual linux-tools-virtual update-initramfs -u reboot
Proxmox PVE
In den Einstellungen der VM den Agenten aktivieren:
Und dann in der VM die Tools installieren:
apt -y install qemu-guest-agent
Multipathing deinstallieren (wenn der Server eine VM ist)
Ab Werk wird nun das
/var/log/syslog
mit Multipath-Meldungen vollgemüllt:
2024-05-27T12:32:47.571374+00:00 ubuntu2404 systemd[1]: Started multipathd.service - Device-Mapper Multipath Device Controller. 2024-05-27T12:32:47.592304+00:00 ubuntu2404 kernel: systemd[1]: Listening on multipathd.socket - multipathd control socket. 2024-05-27T12:32:47.592385+00:00 ubuntu2404 kernel: systemd[1]: Starting multipathd.service - Device-Mapper Multipath Device Controller... 2024-05-27T12:32:48.141146+00:00 ubuntu2404 multipathd[467]: sda: failed to get udev uid: No data available 2024-05-27T12:32:48.141212+00:00 ubuntu2404 multipathd[467]: sda: failed to get path uid 2024-05-27T12:32:48.141278+00:00 ubuntu2404 multipathd[467]: uevent trigger error 2024-05-27T12:32:57.634912+00:00 ubuntu2404 multipathd[467]: sda: triggering change event to reinitialize 2024-05-27T12:32:57.667862+00:00 ubuntu2404 multipathd[467]: sda: failed to get udev uid: No data available 2024-05-27T12:32:57.667930+00:00 ubuntu2404 multipathd[467]: sda: failed to get path uid 2024-05-27T12:32:57.667959+00:00 ubuntu2404 multipathd[467]: uevent trigger error 2024-05-27T12:33:07.637080+00:00 ubuntu2404 multipathd[467]: sda: triggering change event to reinitialize 2024-05-27T12:33:07.676773+00:00 ubuntu2404 multipathd[467]: sda: failed to get udev uid: No data available 2024-05-27T12:33:07.676839+00:00 ubuntu2404 multipathd[467]: sda: failed to get path uid 2024-05-27T12:33:07.676865+00:00 ubuntu2404 multipathd[467]: uevent trigger error 2024-05-27T12:33:17.641466+00:00 ubuntu2404 multipathd[467]: sda: triggering change event to reinitialize 2024-05-27T12:33:17.709843+00:00 ubuntu2404 multipathd[467]: sda: failed to get sysfs uid: No such file or directory 2024-05-27T12:33:17.709915+00:00 ubuntu2404 multipathd[467]: sda: failed to get sgio uid: No such file or directory 2024-05-27T12:33:17.709942+00:00 ubuntu2404 multipathd[467]: sda: failed to get path uid 2024-05-27T12:33:17.709969+00:00 ubuntu2404 multipathd[467]: uevent trigger error 2024-05-27T12:33:28.134951+00:00 ubuntu2404 multipathd[467]: sda: not initialized after 3 udev retriggers 2024-05-27T12:33:29.139933+00:00 ubuntu2404 multipathd[467]: sda: add missing path 2024-05-27T12:33:29.140037+00:00 ubuntu2404 multipathd[467]: sda: failed to get sysfs uid: No such file or directory 2024-05-27T12:33:29.140063+00:00 ubuntu2404 multipathd[467]: sda: failed to get sgio uid: No such file or directory 2024-05-27T12:33:29.140086+00:00 ubuntu2404 multipathd[467]: sda: no WWID in state "undef 2024-05-27T12:33:29.140109+00:00 ubuntu2404 multipathd[467]: ", giving up 2024-05-27T12:33:29.140181+00:00 ubuntu2404 multipathd[467]: sda: check_path() failed, removing
Unter Ubuntu 24.04/22.04 scheint es nicht mehr ganz so schlimm wie unter 20.04 - aber in einer VM macht Multipath keinen Sinn, also deaktivieren und deinstallieren um das Syslog von den Meldungen befreien:
systemctl stop multipathd.service && systemctl disable multipathd.service apt install kpartx libsgutils2-1.46-2 sg3-utils sg3-utils-udev apt remove -y multipath-tools && apt purge -y multipath-tools
Die apt install Zeile ist da drin weil diese Pakete ggf. von anderen Anleitung vorausgesetzt werden. Die Pakte werden dadurch auf manuell installiert gesetzt und dann nicht bei einem apt autoremove deinstalliert
Cloud-Init deinstallieren (Wenn es keine VM bei einem Cloudanbieter ist)
Wenn Ihr die VM reboootet und die Console betrachtet tauchen kurz nach dem Reboot (Fehler-)Meldungen zum Cloud-init auf:
Das Cloud-Init ist - wenn ich mich recht erinnere - dafür da falls eure VM z.B. bei Amazon AWS, Azure oder andere Anbieter läuft um z.B. die Netzwerkinformationen vom Hoster/Provider zu erhalten.
Brauchen wir nicht, also weg damit:
echo 'datasource_list: [ None ]' | tee /etc/cloud/cloud.cfg.d/90_dpkg.cfg apt purge -y cloud-init rm -rf /etc/cloud/ && sudo rm -rf /var/lib/cloud/ apt install eatmydata libeatmydata1 python-babel-localedata python3-babel python3-jinja2 python3-json-pointer python3-jsonpatch python3-jsonschema python3-markupsafe python3-pyrsistent python3-tz -y reboot
Die apt install Zeile ist da drin weil diese Pakete ggf. von anderen Anleitung vorausgesetzt werden. Die Pakte werden dadurch auf manuell installiert gesetzt und dann nicht bei einem apt autoremove deinstalliert
OpenIPMI und IPMItool deinstallieren
Bei meinen VMs schlägt der Start dieses Dienstes eh immer fehl (weil es keine passende Hardware gibt), also weg damit:
apt remove openipmi ipmitool -y && apt purge openipmi ipmitool && apt autoremove -y
Unter Hyper-V wird das Paket scheinbar nicht automatisch installiert.
Zeitzone setzen
In meiner VM ist die Uhrzeit zu diesem Zeitpunkt falsch (gebt mal probeweise date ein) - weil der ESXi-Host auf UTC Zeit läuft und die Ubuntu in der VM die richtige Zeitzone nicht eingestellt hat.
Wir korrigieren das mit
timedatectl set-timezone Europe/Berlin
ein
date
sollte dann die richtige Uhrzeit ausspucken.
Zeitserver setzen
Für die Zeitsynchronisierung ist der Dienst systemd-timesyncd.service zuständig, dieser wird über die Datei
nano /etc/systemd/timesyncd.conf
konfiguriert:
# This file is part of systemd.
#
# systemd is free software; you can redistribute it and/or modify it under the
# terms of the GNU Lesser General Public License as published by the Free
# Software Foundation; either version 2.1 of the License, or (at your option)
# any later version.
#
# Entries in this file show the compile time defaults. Local configuration
# should be created by either modifying this file (or a copy of it placed in
# /etc/ if the original file is shipped in /usr/), or by creating "drop-ins" in
# the /etc/systemd/timesyncd.conf.d/ directory. The latter is generally
# recommended. Defaults can be restored by simply deleting the main
# configuration file and all drop-ins located in /etc/.
#
# Use 'systemd-analyze cat-config systemd/timesyncd.conf' to display the full config.
#
# See timesyncd.conf(5) for details.
[Time]
NTP=192.168.1.81
FallbackNTP=192.168.1.198 de.pool.ntp.org
RootDistanceMaxSec=30
#PollIntervalMinSec=32
#PollIntervalMaxSec=2048
#ConnectionRetrySec=30
#SaveIntervalSec=60Sowohl die Liste der NTP= als auch der FallbackNTP= erwartet eine per Leerzeichen getrennte Liste der möglichen Server.
Laut Anleitung hört der Dienst aber beim ersten Treffer auf zu suchen. In der Praxis setzt also einen NTP-Server und ggf. die Fallback. Setzt Ihr einen Wert nicht, lasst diesen also auskommentiert, so gilt der Default-Wert, beim Fallback gilt dann FallbackNTP=ntp.ubuntu.com.
Nach der Änderung müsst Ihr den Dienst einmal neu starten:
systemctl restart systemd-timesyncd.service
und mit folgenden Befehl könnt Ihr den Status abfragen:
timedatectl show-timesync
Beispielausgabe:
LinkNTPServers=fd00::1eed:6fff:fe71:f1c0
SystemNTPServers=192.168.1.81
FallbackNTPServers=192.168.1.198 de.pool.ntp.org
ServerName=192.168.1.81
ServerAddress=192.168.1.81
RootDistanceMaxUSec=30s
PollIntervalMinUSec=32s
PollIntervalMaxUSec=34min 8s
PollIntervalUSec=2min 8s
NTPMessage={ Leap=0, Version=3, Mode=4, Stratum=3, Precision=-23, RootDelay=20.324ms, RootDispersion=28.579ms, Reference=C0A801C6, OriginateTimestamp=Tue 2024-06-04 08:22:24 CEST,
ReceiveTimestamp=Tue 2024-06-04 08:22:24 CEST, TransmitTimestamp=Tue 2024-06-04 08:22:24 CEST, DestinationTimestamp=Tue 2024-06-04 08:22:24 CEST, Ignored=no, PacketCount=2, Jitter=239us }
Frequency=1158037
Wenn die untere Zeile mit NTPMessage= nicht erscheint, habt Ihr ein Problem!
Mit
journalctl -fu systemd-timesyncd.service
könnte Ihr nach dem Grund suchen. Steht da etwas wie Server has to large root distance. Disconnecting und es gegen einen Domänencontroller geht so stellt sicher das
- Es der PDC ist
- Dieser sich auch selbst mit einer externen Quelle synchronisiert
- Stellt ggf. den Wert von
RootDistanceMaxUSec=30snoch höher.
Automatische Updates deaktivieren
Ich persönlich möchte nicht das der Zabbix-Server automatisch Updates einspielt.
Die automatischen Updates aktualisieren - soweit ich das beobachten konnte - nur den Kernel. Aber auch das möchte ich nicht. Ich möchte das geplant durchführen.
Die automatischen Updates verhindern wir mit
apt remove -y unattended-upgrades
Automatischen Neustart von Diensten deaktivieren
Wie schon zuvor beschrieben aktualisiere ich Ubuntu (und andere Software aus Repositorien wie Zabbix) gerne per folgenden Einzeiler:
apt update && apt upgrade -y && apt autoremove -y
In neueren Versionen werden dabei Dienste ggf. automatische neu gestartet, es gibt dann eine Meldung wie diese:
systemctl restart apache2.service cron.service fwupd.service mariadb.service open-vm-tools.service packagekit.service polkit.service rsyslog.service snmptrapd.service snmptt.service udisks2.service upower.service vgauth.service zabbix-agent2.service zabbix-web-service.service Dienste deren Neustart verschoben wurde: systemctl restart ModemManager.service /etc/needrestart/restart.d/dbus.service systemctl restart getty@tty1.service systemctl restart systemd-logind.service
Im Normalfall ist es kein Problem. Allerdings scheinen die Abhängigkeiten der Dienste nicht beachtet zu werden.
Zum Beispiel der Zabbix-Server Dienst ist abhängig von der Datenbank, das steht auch so in der /usr/lib/systemd/system/zabbix-server.service:
After=mysql.service After=mysqld.service After=mariadb.service
Der automatische Neustart startet aber z.B. MariaDB gnadenlos durch ohne vorher den Zabbix zu beenden. Dabei hängt sich das ganze gerne mal weg. Per {{Key|STRG} + {Key|C} kann man das abbrechen und rebooten, schön ist das aber nicht.
Als Lösung schalte ich inzwischen den automatischen Neustart der Dienste ab, es wird dann nur eine Liste der Dienste ausgegeben die neu gestartet werden müssten:
nano /etc/needrestart/needrestart.conf
und dort ziemlich am Anfang:
# Restart mode: (l)ist only, (i)nteractive or (a)utomatically.
#
# ATTENTION: If needrestart is configured to run in interactive mode but is run
# non-interactive (i.e. unattended-upgrades) it will fallback to list only mode.
#
# UBUNTU: the default restart mode when running as part of the APT hook is 'a',
# unless a specific UI is configured (see below).
#$nrconf{restart} = 'i';
Bei der letzten Zeile entfernen wir das Kommentarzeichen davor und machen aus dem i ein l, wie es auch in der obersten Zeile beschrieben wird:
$nrconf{restart} = 'l';
So werden notwendige Neustarts nur aufgelistet.
Docker installieren
curl -fsSL https://get.docker.com -o get-docker.sh sh ./get-docker.sh
Status prüfen:
systemctl status docker.service