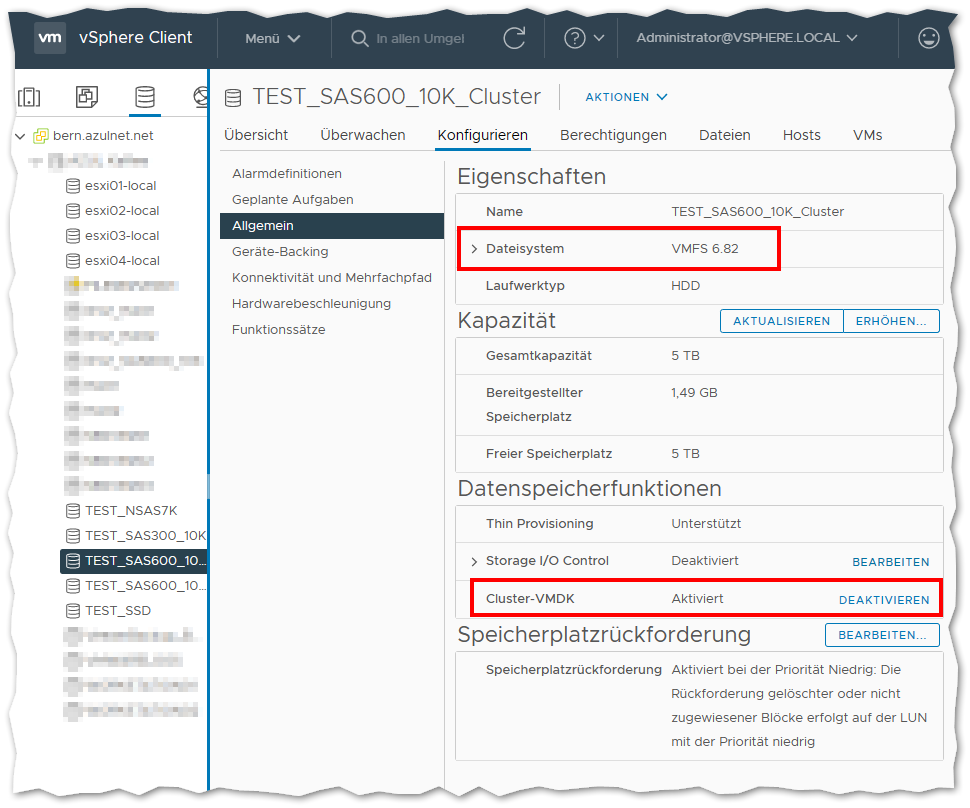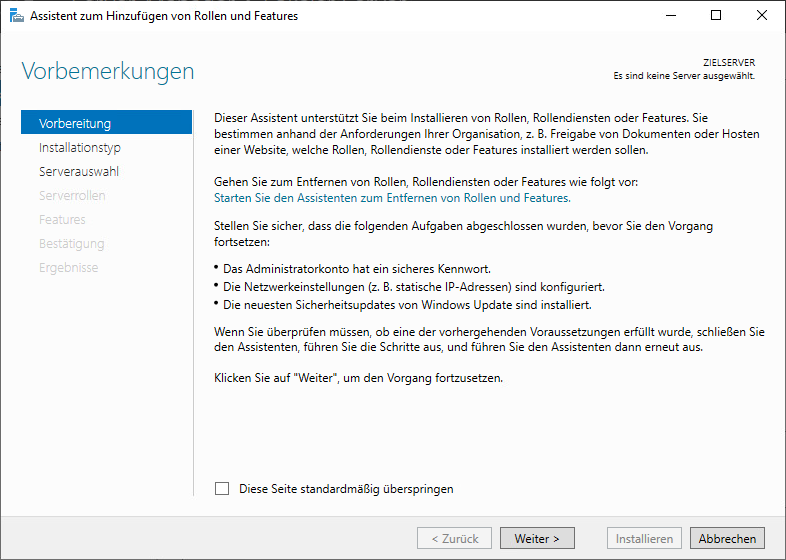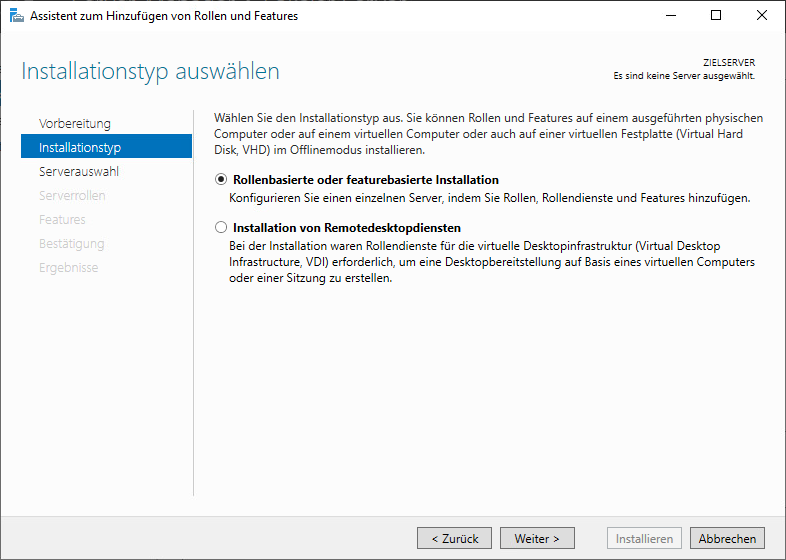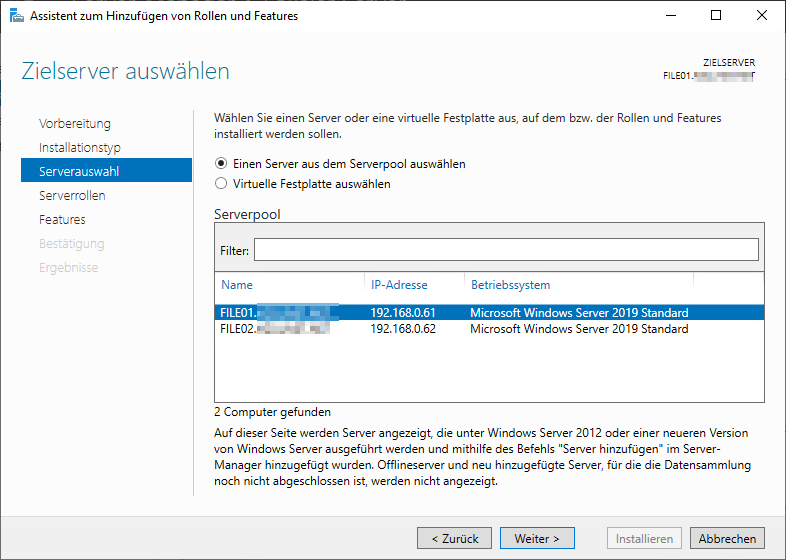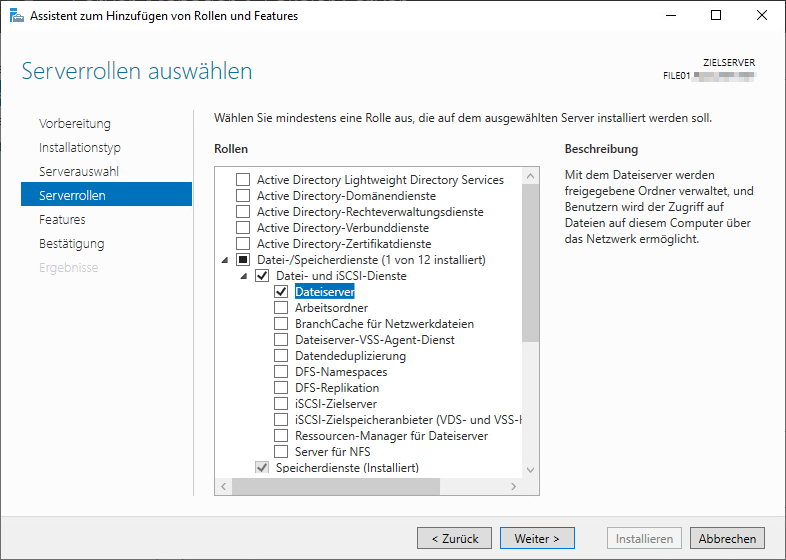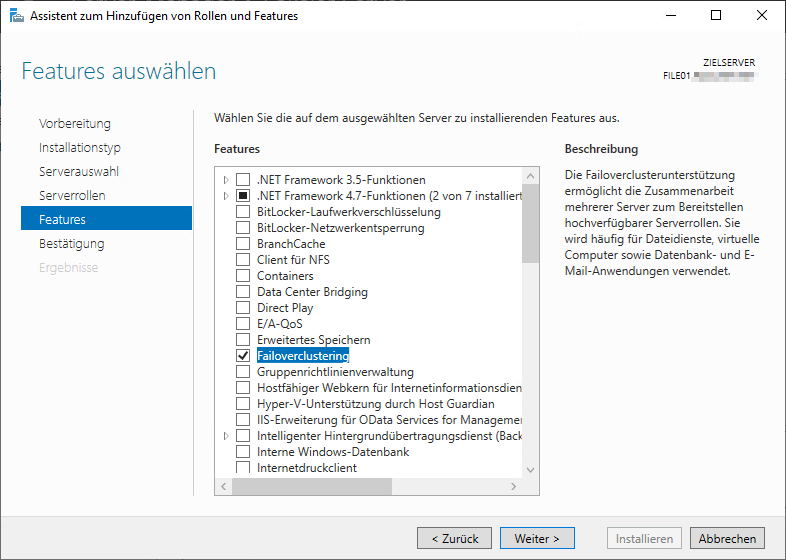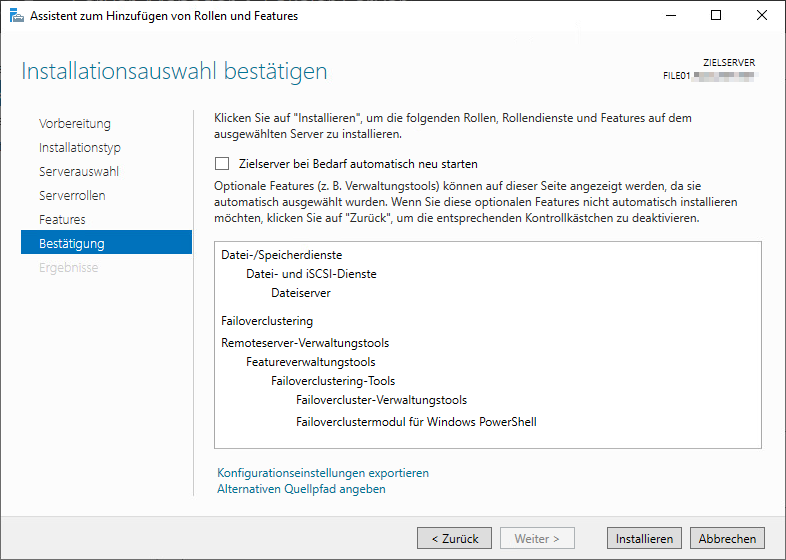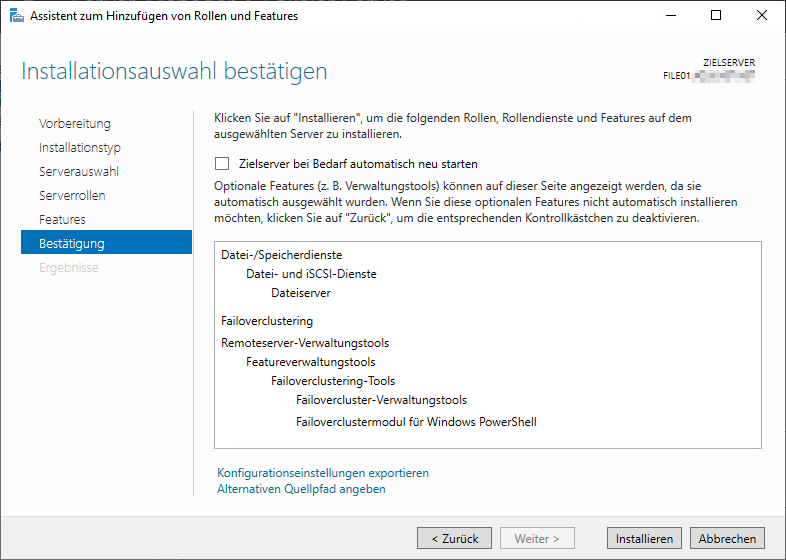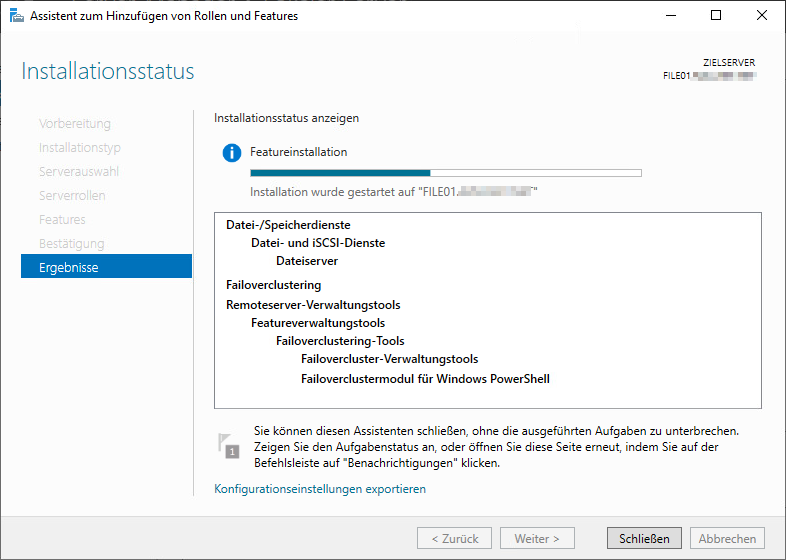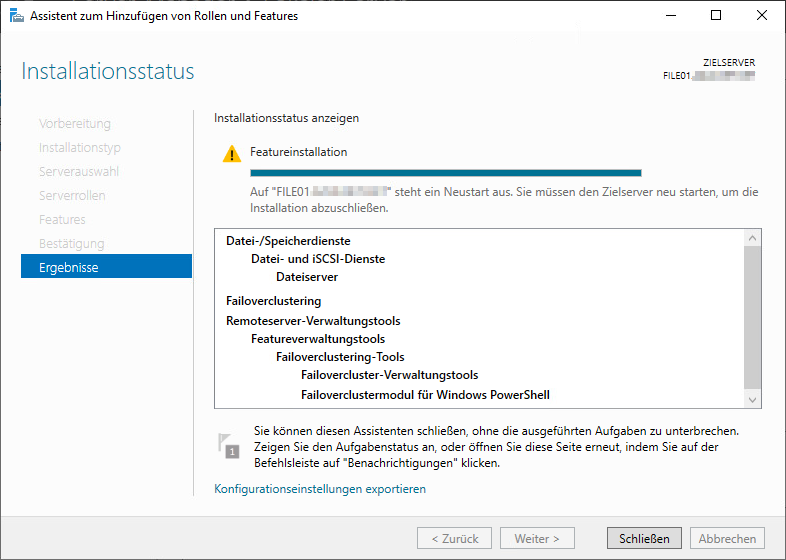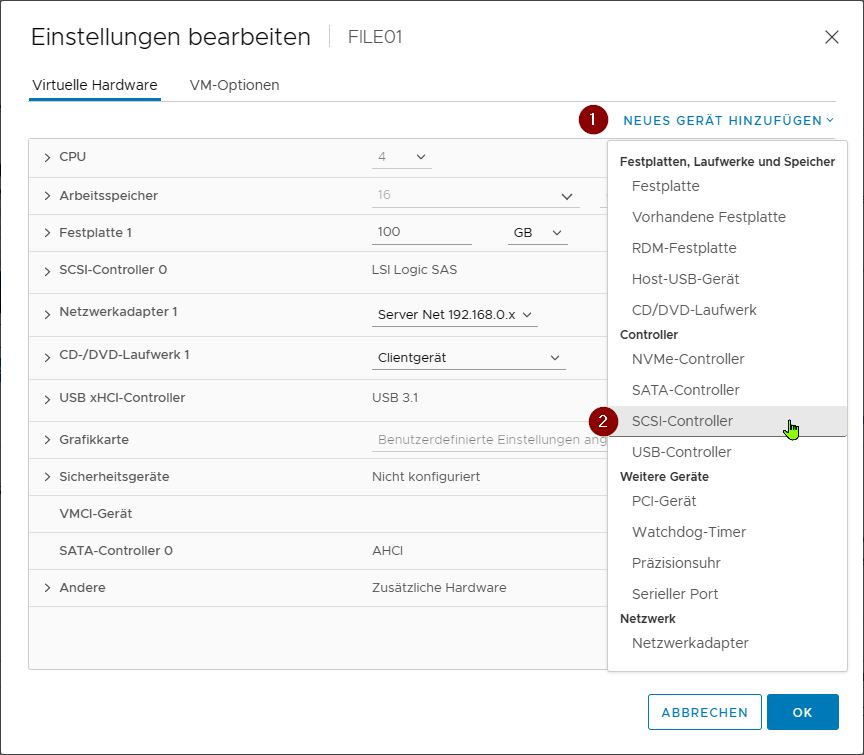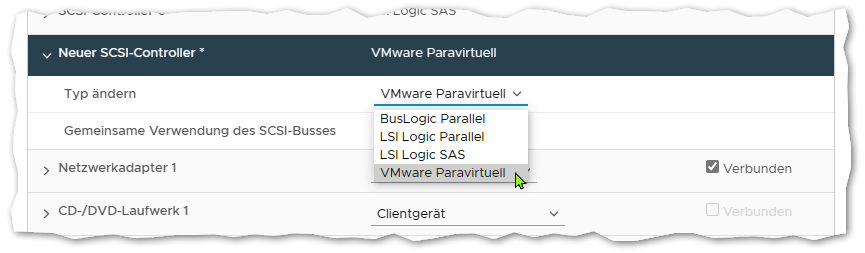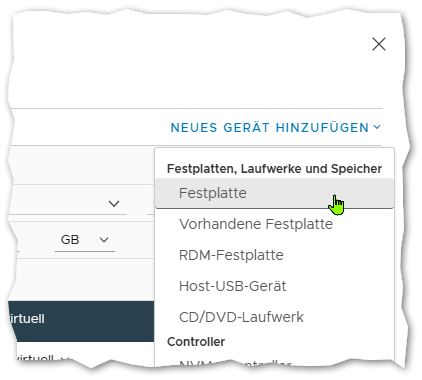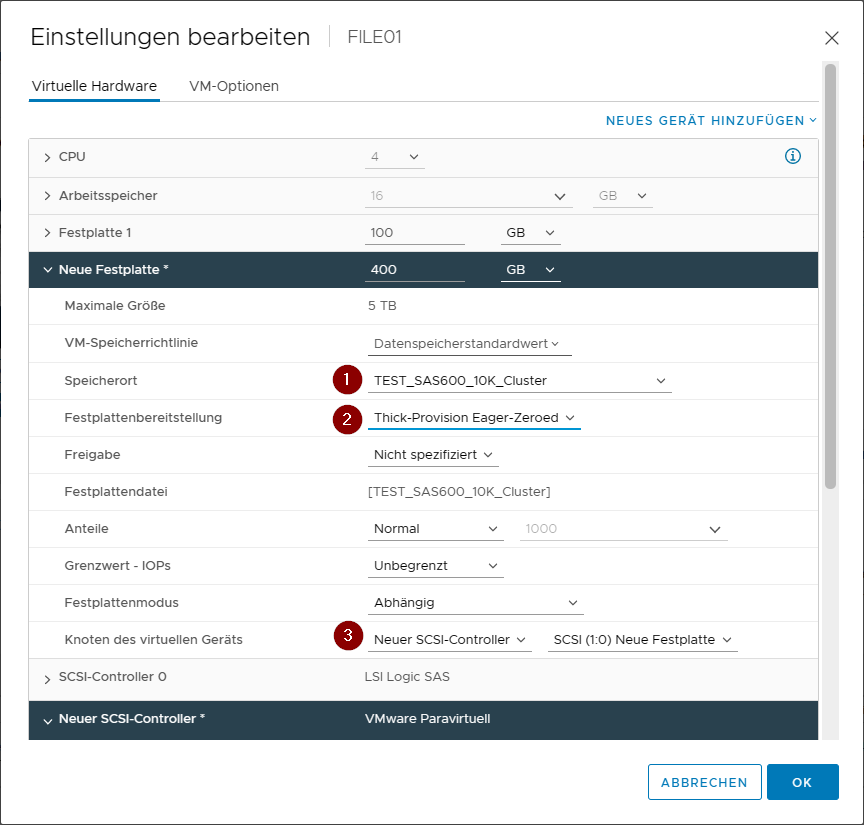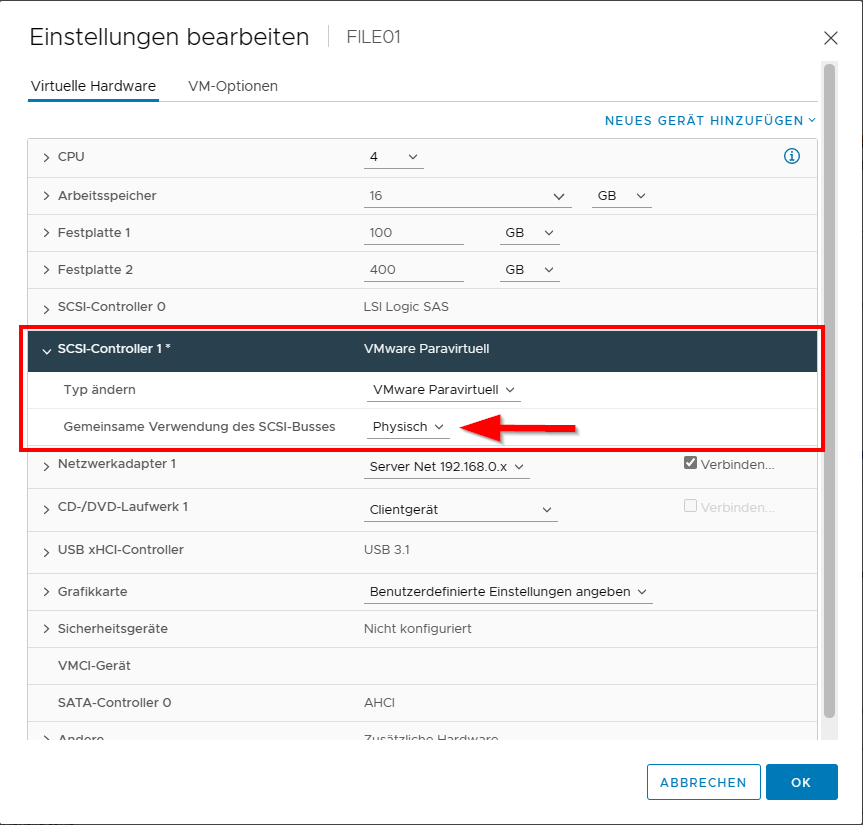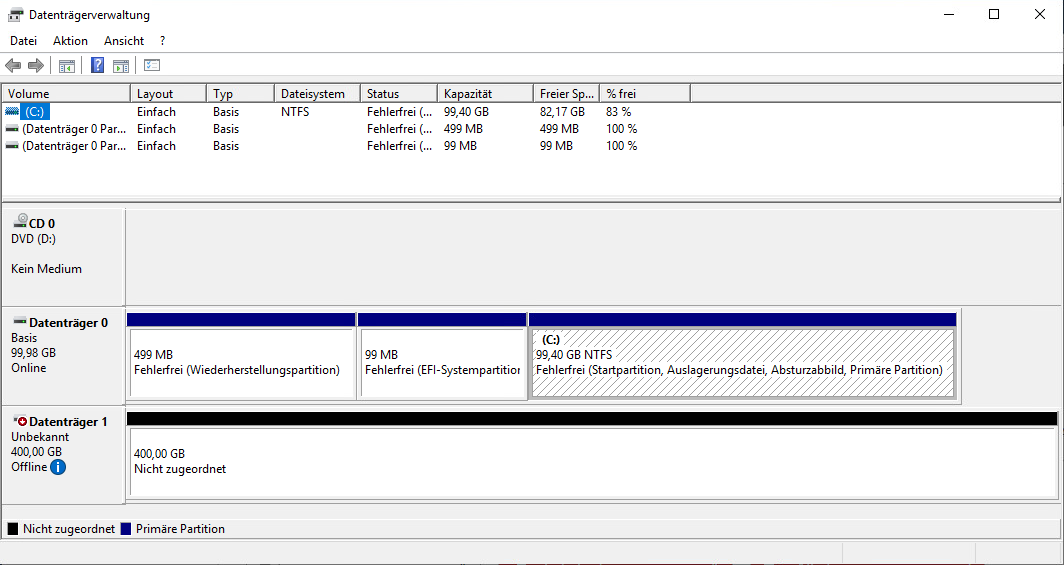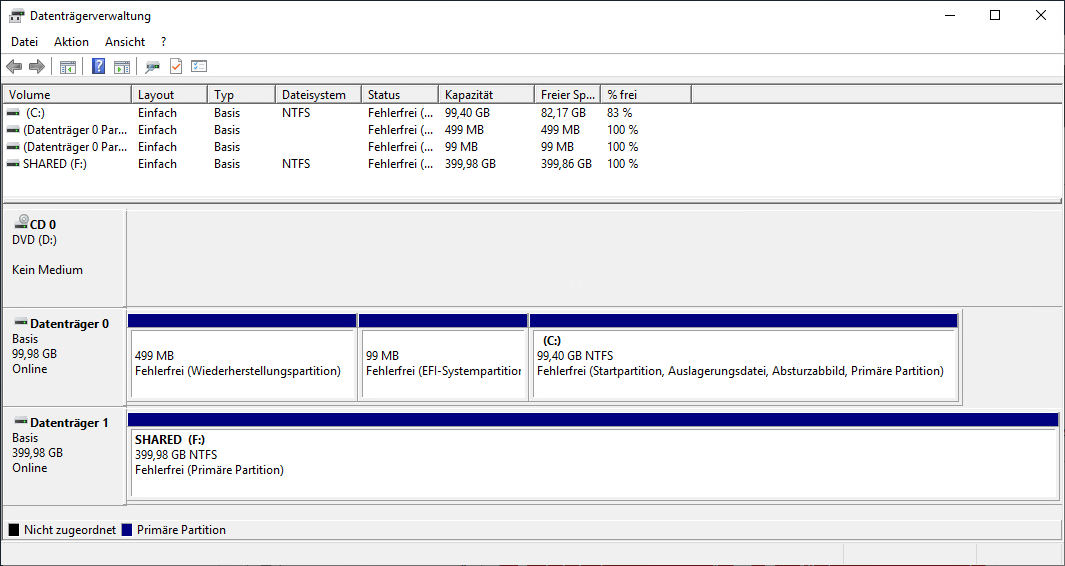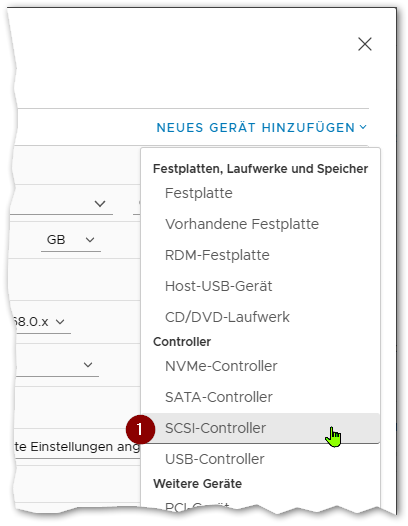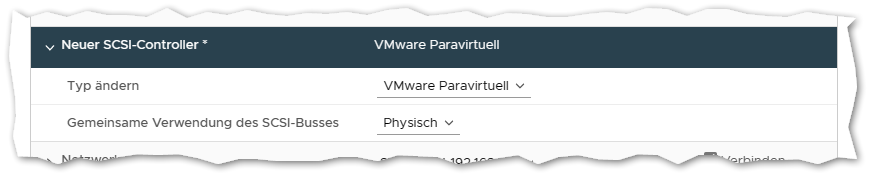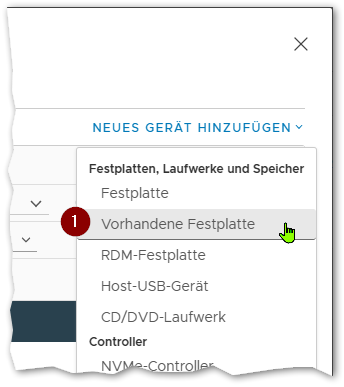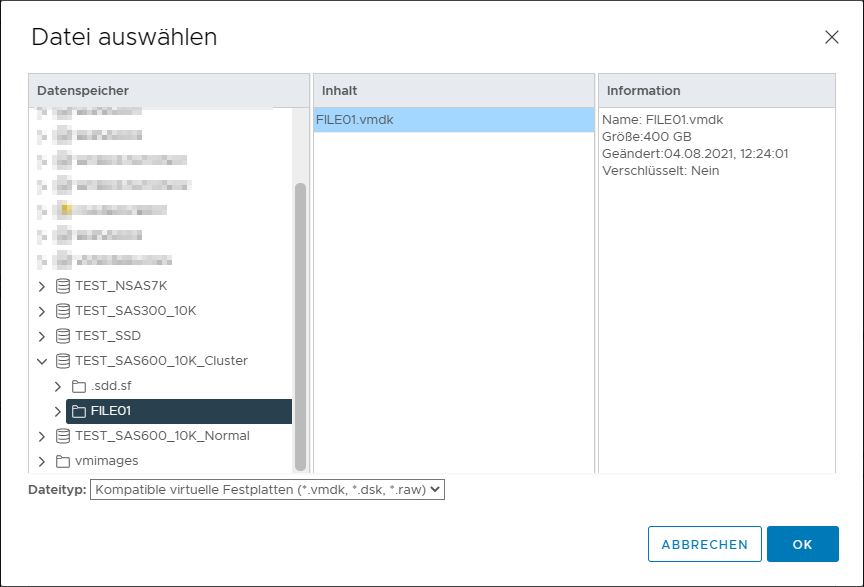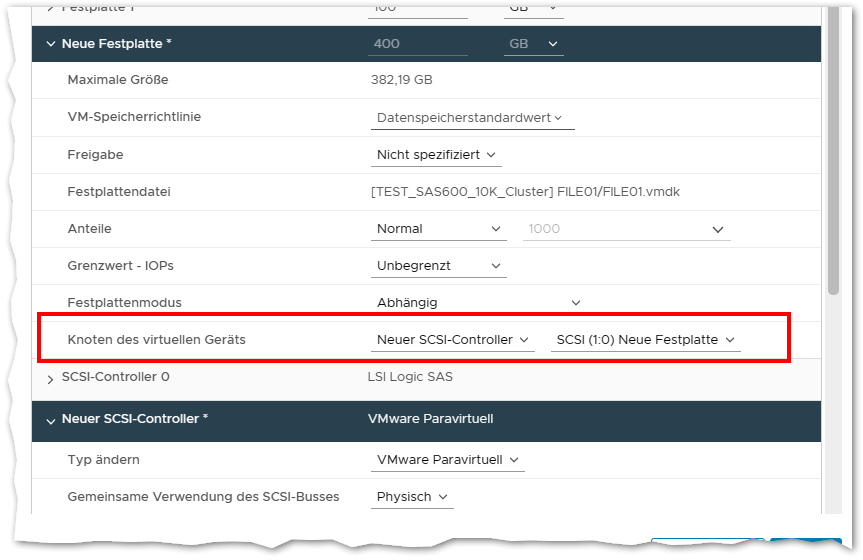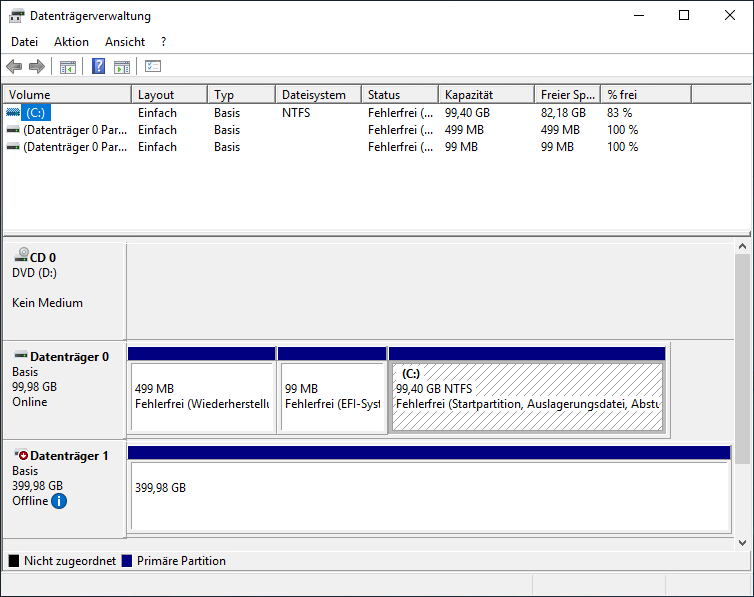Windows Server Failover Cluster unter VMware
Aus znilwiki
Das wird hier eine Sammlung zu einem Windows File Failover Cluster unter VMware 7.0 - ist noch in Arbeit!
Anleitung von VMware: https://docs.vmware.com/en/VMware-vSphere/7.0/vsphere-esxi-vcenter-server-70-setup-wsfc.pdf
Vorbereitung
Datenspeicher
Wir brauchen einen "normalen" VMFS Datenspeicher, ganz normal wie immer. Auf diesem liegen die VMs der Cluster-Knoten.
Also die VM mit Ihren Konfigurationsdateien und Festplatte **C:**
Für die Cluster-Festplatte, also die VMDK-Datei auf welche die einzelnen Windows-Cluster-Knoten einen gemeinsamen Zugriff haben sollen, benötigen wir einen VMFS-Datenspeicher mit aktivierter Cluster-VMDK Unterstützung:
Die Option dafür hat man unter folgenden Bedingungen:
- vCenter-Server 7.0.0 oder höher
- Alle ESXi-Server die auf den Datenspeicher zugreifen müssen ESXi 7.0.0 oder höher sein
- Der Datenspeicher wurde mit VMFS 6 formatiert und den Hosts hinzugefügt
- Im Anschluss wurde die Cluster-VMDK Option aktiviert. Geduld, dauert eine Weile bis das umspringt.
Auf diesen Datenspeicher werden nun nur die Shared-VMDKs eines Cluster abgelegt, in diesem Fall hier also von einem Server-Paar.
Hier werden NICHT die Konfigurationsdateien sowie die Dateien der ersten Festplatte (Laufwerk C:) der Cluster-VMs abgelegt!!!!
IP-Adressen + Name
Die beiden Clusterknoten benötigen jeweils eine IP-Adresse.
Zusätzlich wird eine weitere IP-Adresse für die gemeinsame Cluster-Adresse benötigt:
192.168.0.60 fileserver.test.local 192.168.0.61 file01.test.local 192.168.0.62 file02.test.local
Die beiden Knoten legen sich selbst im DNS an wenn die Server der Domäne hinzugefügt werden, den DNS-Eintrag für die Cluster-IP habe ich händisch im DNS angelegt.
Windows VMs
Ich habe hier 2x Windows Server 2019 Standard Version 1809.14 installiert. Die Einstellungen der VM habe wie folgt angepasst:
- Festplatte 1:
100 GB - SCSI-Controller 0:
LSI Logic SAS(entspricht der Vorgabe für Server 2019) - Netzwerkadapter:
VMXNET 3(Anforderung von VMware und 10G Netzwerkgeschwindigkeit) - Grafikkarte:
64 MB(Keine Probleme mit der Auflösung des Konsolenfensters)
Dann Windows installieren und durchpatchen. Ob es Standard oder Datacenter ist, ist egal.
Für das Beispiel hier verwende ich 2 VMs, FILE01 und FILE02
Beide nehme ich in die vorhandene Domäne auf.
Automatische Windows-Updates habe ich per sconfig deaktiviert.
Rollen und Features Installieren
Auf beiden Windows-Server installieren wir folgendes nach:
Dann den Server neu starten.
Im Anschluss das Ganze auf dem 2. Server wiederholen.
Cluster VMDK hinzufügen
Man kann im Cluster mit oder ohne eine Quorum-Festplatte bzw. einem Whitness-Server arbeiten. Hier befinden sich beide Clusterknoten in einem VMware HA Cluster an einem Standort, deshalb verzichte ich darauf.
Erster Cluster-Knoten
Wir bearbeiten die Hardware-Einstellungen der VM wie folgt:
Zuerst fügen wir einen neuen SCSI-Controller hinzu:
Diesen suchen wir danach in der Liste und ändern den Typ auf VMware Paravirtuell:
Dann fügen wir eine neue Festplatte hinzu:
Als Speicherort wählen wir den VMFS Datenspeicher auf dem wir zuvor die Datenspeicherfunktion Cluster-VMDK aktiviert haben.
Bei Festplattenbereitstellung wählen wir als Typ Thick-Provision Eager-Zeroed. Bei der Erstellung wird er den Datenträger komplett ausnullen (also mit 0 vollschreiben).
Bei Knoten des virtuellen Geräts wählen wir Neuer SCSI-Controller, die SCSI-ID sollte dann von allein auf SCSI (1:0) springen. Er wird hier nun den zuvor hinzugefügten neuen VMware Paravirtuell Controller verwenden.
Dann auf OK klicken - und warten. Er wird einen Moment brauchen die VMDK bereit zu stellen und mit 0en zu beschreiben.
Wenn er fertig damit ist die VM nochmals bearbeiten:
Und für den SCSI-Coontroller 1 die Gemeinsame Verwendung des SCSI-Busses auf Physisch umstellen.
Die VM kann jetzt wieder eingeschaltet werden.
Wir melden uns an und rufen die Datenträgerverwaltung auf:
Den neuen Datenträger nehmen wir Online, Initialisieren den Datenträger mit GPT und erstellen eine neue NTFS Partition mit einem beliebigen Laufwerksbuchstaben:
Jetzt fügen wir die Festplatte am 2. Clusterknoten hinzu.
Erster Cluster-Knoten
Auch diese VM muss dazu ausgeschaltet sein - das gleichzeitige Hinzufügen des neuen SCSI-Controllers und der vorhandenen Festplatte funktioniert sonst nicht!
Wir bearbeiten die Hardware-Einstellungen der VM wie folgt:
Also SCSI-Controller hinzufügen und diesen auf VMware Paravirtuell und Physisch ändern.
Dann fügen wir eine vorhandene Festplatte hinzu:
Im Dialog wählen wir die bereits vorhandene Festplatte des ersten Knotens auf dem Datenspeicher mit der aktivierten Cluster-VMDK Option.
Die Einstellung der neuen Festplatte müssen wir noch bearbeiten das auch diese den neuen Controller mit der gleichen SCSI-ID verwendet:
Dann auf OK klicken und die VM wieder starten.
In der VM überprüfen ob der Datenträger in der Datenträgerverwaltung zu sehen ist:
Zweiter Cluster-Knoten
Cluster Grundkonfiguration
Nach dem wir zuvor die notwendigen Rollen und Features nachinstalliert und beide Knoten neu gestartet haben, starten wir auf dem ersten der beiden Knoten den Failovercluster-Manager: