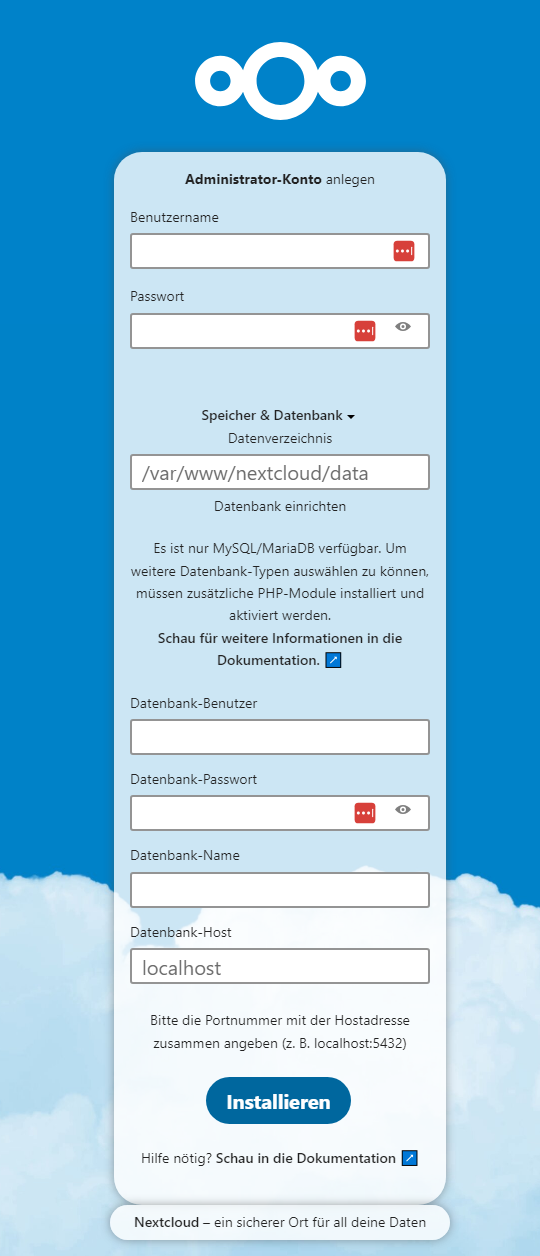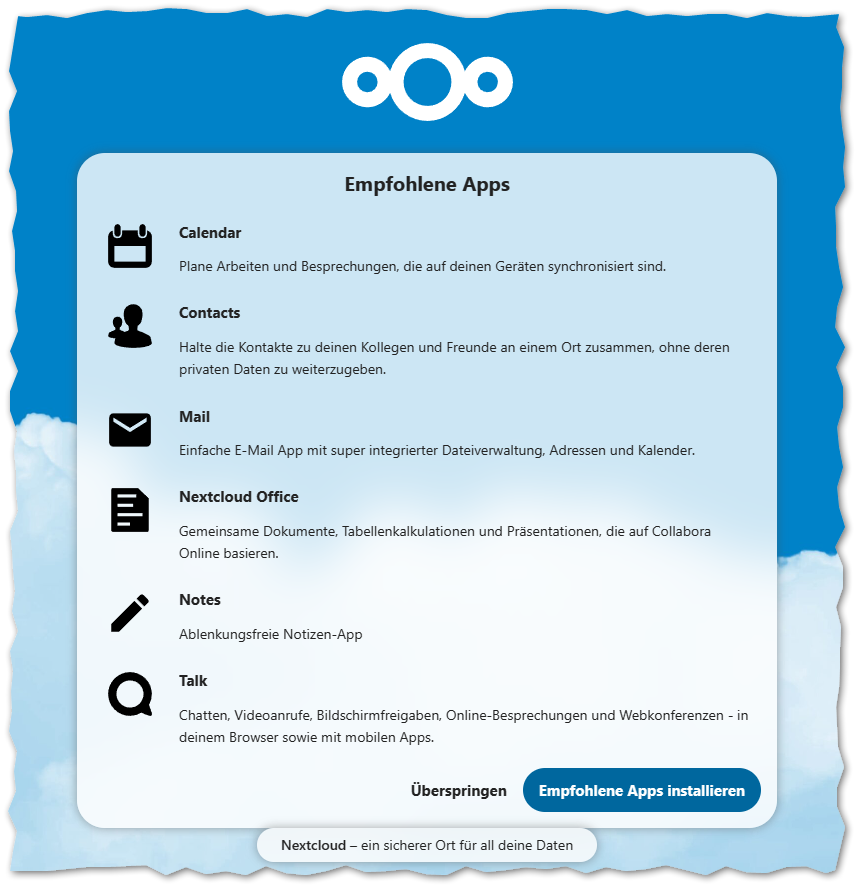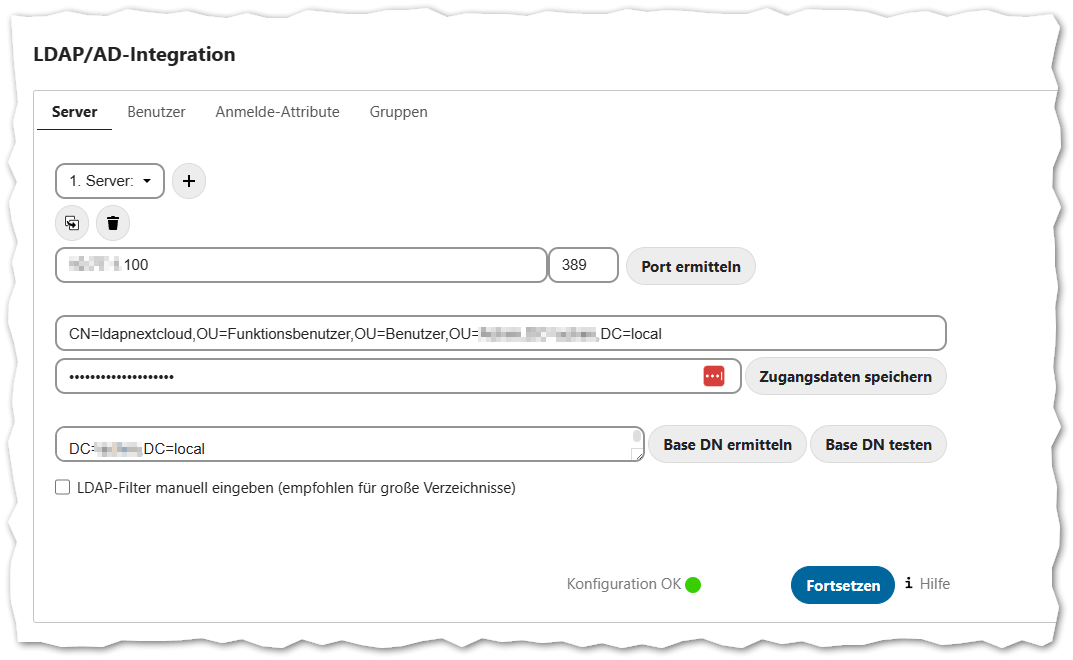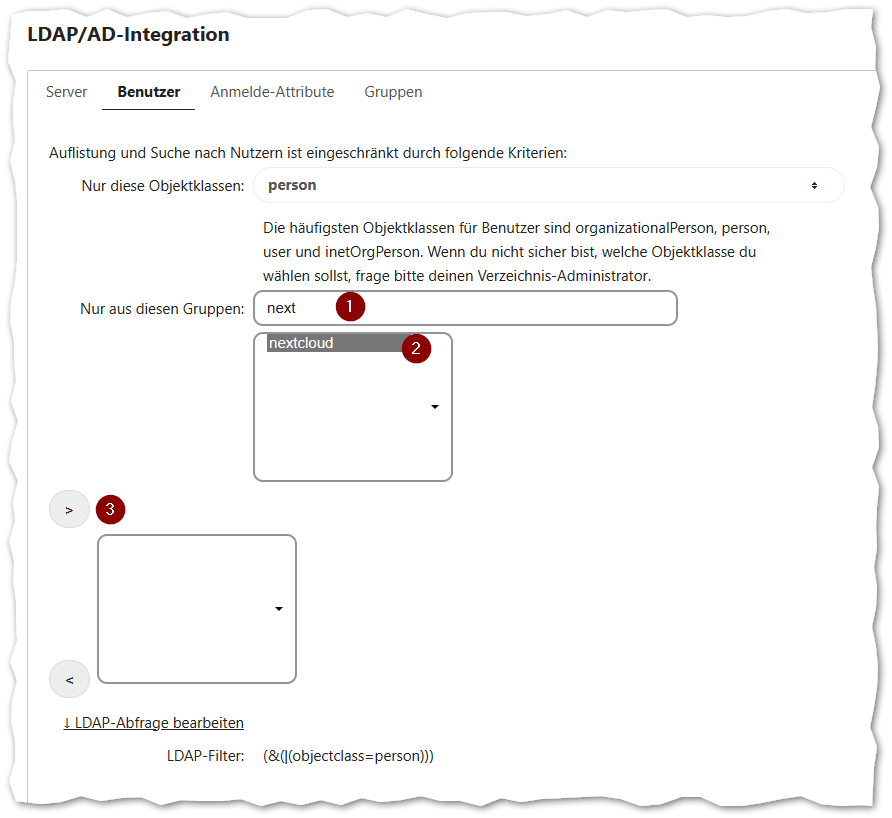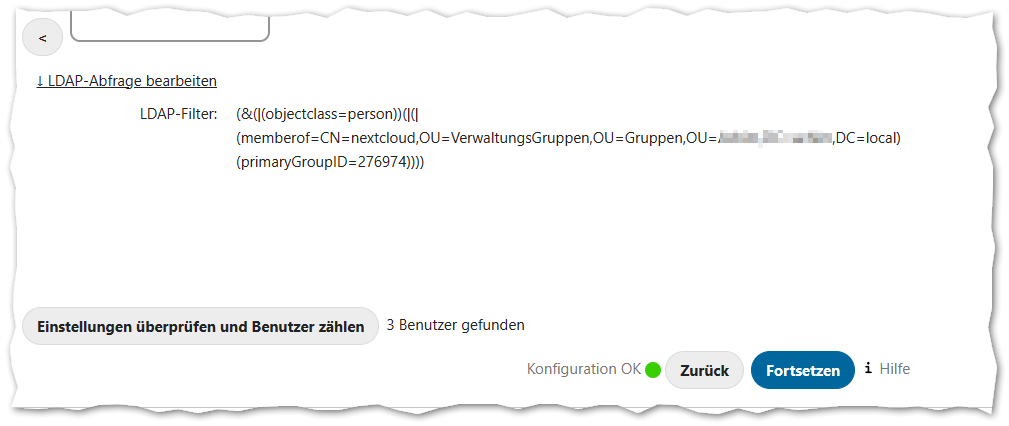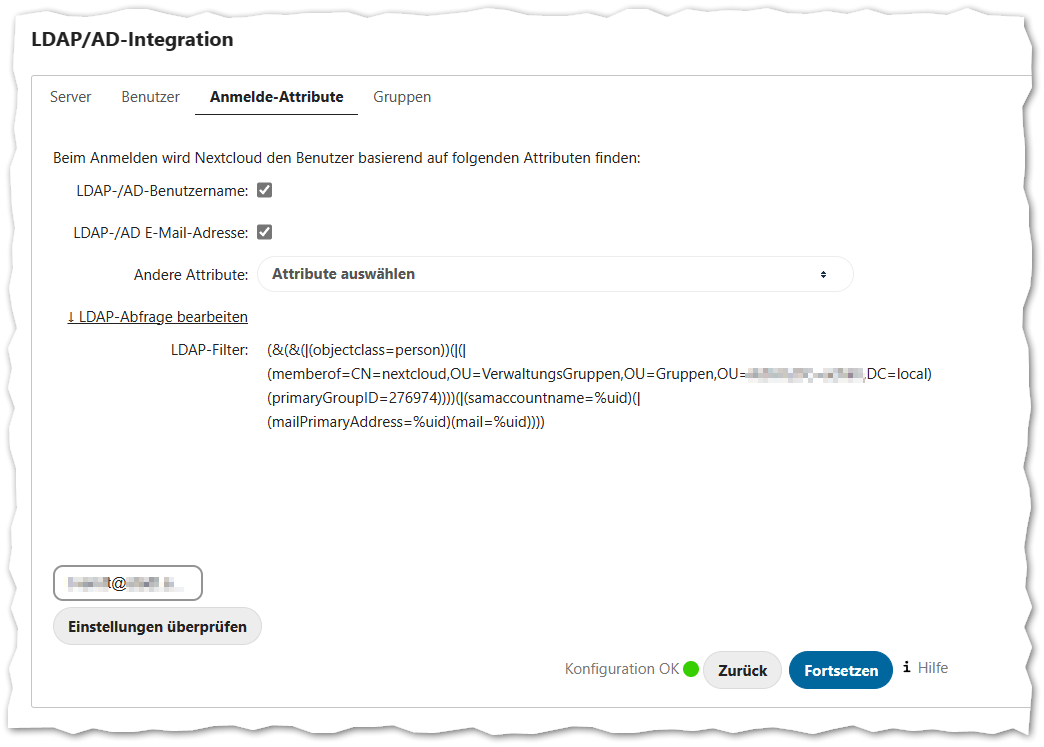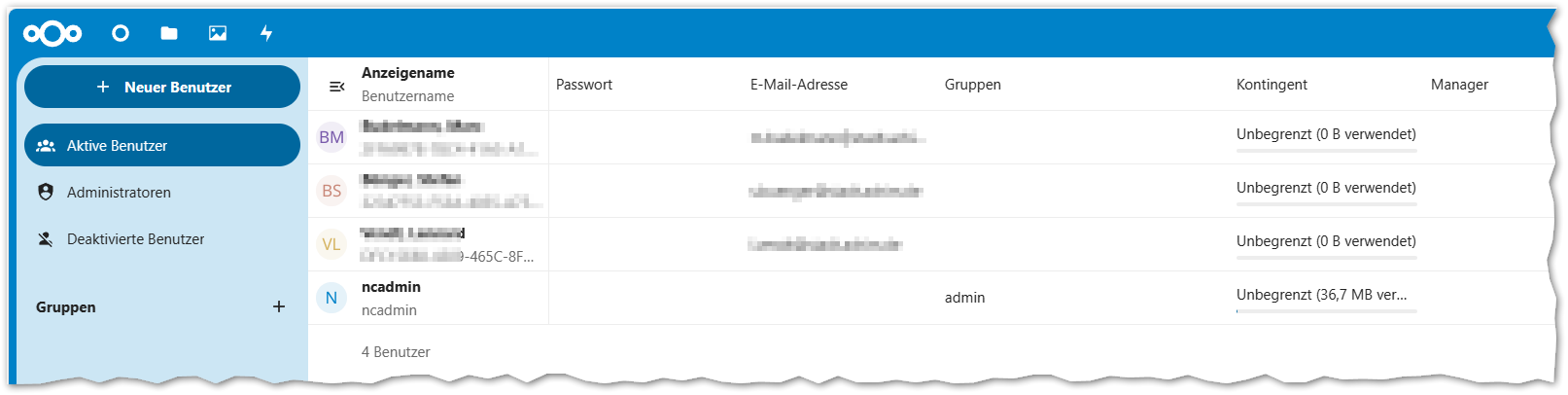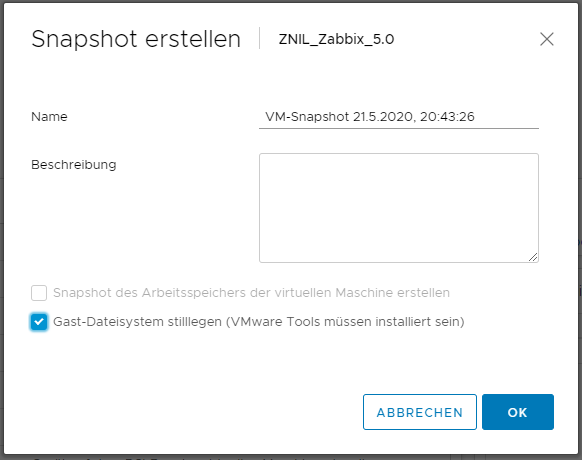NextCloud unter Ubuntu 24.04 LTS installieren: Unterschied zwischen den Versionen
Aus znilwiki
BLinz (Diskussion | Beiträge) |
BLinz (Diskussion | Beiträge) |
||
| Zeile 870: | Zeile 870: | ||
<u>'''Methode 1: (Führt neuerdings zu Problemen)'''</u><br> | <u>'''Methode 1: (Führt neuerdings zu Problemen)'''</u><br> | ||
apt install scsitools -y | apt install scsitools -y | ||
rescan-scsi-bus --forcerescan | rescan-scsi-bus.sh --forcerescan | ||
Da kommen dann reichlich Meldungen.<br> | Da kommen dann reichlich Meldungen.<br> | ||
{{Warnung| Ich hatte nun schon zweimal das die VM danach hing, Ubuntu schrieb bei allen Befehlen "nicht gefunden", nach einem Reste ging es wieder. Vorher hatte es aber schon duzende Male ohne Probleme geklappt. Ich suche nach einer Lösung}}<br> | {{Warnung| Ich hatte nun schon zweimal das die VM danach hing, Ubuntu schrieb bei allen Befehlen "nicht gefunden", nach einem Reste ging es wieder. Vorher hatte es aber schon duzende Male ohne Probleme geklappt. Ich suche nach einer Lösung}}<br> | ||
Version vom 4. Juni 2024, 09:33 Uhr
Changelog:
- 27.05.2024 erste Version
- 03.06.2024 DB und NSF Server separat
Installation Ubuntu Server 24.04.x LTS (Long Term Support)
Einstellungen für die VM
Falls Ihr den NextCloud-Server als virtuelle Maschine (VM) installiert so könnt Ihr Beispielsweise folgenden Einstellungen nehmen. Diese berücksichtigen auch die Mindestanforderungen von Ubuntu 24.04
- Konfiguration: Typisch
- Name und Speicherort: Nach eigener Wahl
- Speicher: Nach eigener Wahl
- Gastbetriebssystem: (*) Linux --> Ubuntu (64-Bit)
- Netzwerk:
- Wie viele Netzwerkkarten möchten Sie anschließen: 1
- Netzwerk: Nach Wahl (VM Network?)
- Adapter: VMXNET 3
- Größer der virtuellen Festplatte:
- Hängt von der Anzahl der überwachten Geräte / Items ab.
- Ich empfehle min 32GB für das Betriebssystem des Servers. Für die Datenpartition hängen wir später noch eine zweite Festplatte an.
- Die Festplatte kann bei einer VM nachträglich vergrößert werden - siehe dazu den Abschnitt in diesem Artikel weiter unten
- Thick-Provision Lazy-Zeroed
Danach Einstellungen der VM bearbeiten: Reiter Hardware:
- Arbeitsspeicher:
- 4GB oder mehr
- CPUs:
- Anzahl der virtuellen Sockets
- 4 oder mehr
- Anzahl der Cores pro Socket: 1 (Immer Anzahl der Sockets erhöhen)
- Anzahl der virtuellen Sockets
Reiter Optionen
- ...
Grundinstallation
CD einlegen und los,
die Fragen beantwortet Ihr wie folgt (sind ggf. die Überschriften der Dialoge):
Try or Install Ubuntu Server
Deutsch
German / German
- Wenn er einen neueren Installer findet und fragt ob er auf diesen aktualisieren soll - Ja!
 Ubuntu Server
Ubuntu ServerJetzt könnt Ihr schon die gewünschte feste IP-Adresse einstellen. Wählt dazu mit den Pfeiltasten den
ens160Eintrag aus und drückt Enter:ens192 => Bearbeite IPv4
Manuell
Bei Subnetz kommt nicht die Subnetzmaske sondern das Netzwerk mit Suffix. Bei einer 24 Maske (= 255.255.255.0) ist das die IP 0 mit Suffix /24
Erledigt
Bei Bedarf, sonst leer lassen
Erledigt
Nutzt die ganze Festplatte ohne LVM (also Haken entfernen). Die Festplatte lässt sich später trotzdem leicht vergrößern
Erledigt
Fortfahren
Den Servernamen festlegen. Ich lege hier den Benutzer installadmin an. Wählt euren Benutzer und Passwort nach Wunsch (Aufschreiben!)
Falls Ihr Ubuntu Pro habt, könnet Ihr es hier aktiveren, ansonsten einfach [Fortfahren]
OpenSSH-Server auswählen => Erledigt (für Zugriff z.B. mit Putty)
Erledigt
Ab jetzt heißt es abwarten. Wenn er kann lädt er gleich ein paar Sicherheitsupdates nach:
Jetzt neustarten
ISO aus der VM entfernen und Enter drücken
Nach dem Reboot wartet ab bis diverse Meldungen abgelaufen sind
PuTTY
Ab dieser Stelle könnt Ihr PuTTY oder den SSH Client eurer Wahl nutzen - was ich dringend empfehle. Denn dann könnt Ihr hier vorgeschlagenen Befehle einfach per Copy&Paste übernehmen.
Die IP-Adresse habt Ihr zu diesem Zeitpunkt ja bereits festgelegt:
Nach der Anmeldung nutze ich immer gerne ein
sudo -i
Damit wechselt man dauerhaft zum root Benutzer und muss nicht vor jedem Befehl ein sudo stellen.
root wieder freischalten
sudo verwendet müsst Ihr selbst wissen- Mit Benutzer installadmin anmelden
sudo -i
- Kennwort des Benutzer installadmin eintippen
passwd root
- neues Kennwort für "root" 2x eintippen
- Lokal Anmelden kann man sich nun mit root - aber eine Anmeldung über SSH funktioniert dann immer noch nicht.
- Damit diese auch funktioniert müsst ihr die
sshd_configbearbeiten:
nano /etc/ssh/sshd_config
sucht nach der Zeile (STRG + W ist Suchen) nach
#PermitRootLogin without-password
und stellt den Cursor in die Zeile.
Drückt nun einmal F9 und 2x F10 - damit erstellt Ihr eine Kopie der Zeile.
Ändert die Kopie wie folgt ab:
PermitRootLogin yes
Speichert die Datei (STRG + x, dann y und Enter) und startet den ssh Dienst neu:
systemctl restart ssh.service
Ab dann klappt es auch mit dem SSH-Login für den Benutzer root, z.B. über puTTY
Jetzt 2x
exit
eintippen wodurch sich das PuTTY Fenster schließt - der (eingeschränkte) Benutzer installadmin hat sich somit abgemeldet
Ja, ich persönlich arbeite gerne als root und habe diesen für die Anmeldung freigeschaltet. Was ich nicht mache ist das Login per SSH mit Passwort zu erlauben. Ich hinterlege also immer einen SSH-Key für die Anmeldung und nutze diesen statt des Kennwortes. Die Lösung hier ist einfach gehalten, der Profi mögen anpassen wie er es braucht. Ein Anmeldung als eingeschränkter Benutzer geht natürlich auch, das erste was ich dann immer mache ist ein
sudo -i um dauerhaft zum root zu wechselnAnmelden als root
Startet PuTTY wieder und meldet euch diesmal gleich als Benutzer root an.
nano & Co auf Deutsch
nano war eben z.B. noch auf Englisch, mit
apt install -y language-pack-de
ist es (und vieles andere) auf deutsch.
root farbiger Prompt
Als root anmelden:
nano ~/.bashrc
Zeile 39 (Alt + C aktiviert Zeilennummernanzeige):
#force_color_prompt=yes
ändern zu (# entfernen):
force_color_prompt=yes
nun wieder Abmelden - ab der nächsten Anmeldung ist der neue Prompt aktiv.
Wer den sofort haben will (ohne neu Anmelden):
source ~/.bashrc
Feste IP-Adresse vergeben
Der Server hat dank des neuen Setupdialoges nun bereits eine feste IP-Adresse.
Solltet Ihr an dieser etwas ändern müssen so müssen wir erst das Cloud-Init deaktivieren:
nano /etc/cloud/cloud.cfg.d/99-disable-network-config.cfg
Inhalt:
network: {config: disabled}
Dann könnte Ihr in der folgenden Datei etwas ändern, die Warnungen das es einen reboot nicht übersteht könnt Ihr ignorieren, dafür haben wir die andere Datei angelegt.
nano /etc/netplan/50-cloud-init.yaml
Updates einspielen
- wieder anmelden als root bzw. zum root wechseln
- Updates suchen für Betriebssystem: (aktualisiert den Katalog aus den Update-Quellen)
apt update
- Updates einspielen:
apt upgrade -y
- Nach Update überflüssige Pakete entfernen:
apt autoremove -y
Ich mache das normalerweise immer als Einzeiler:
apt update && apt upgrade -y && apt autoremove -y
Multipathing deinstallieren (wenn der Server eine VM ist)
Ab Werk wird nun das
/var/log/syslog
mit Multipath-Meldungen vollgemüllt:
2024-05-27T12:32:47.571374+00:00 ubuntu2404 systemd[1]: Started multipathd.service - Device-Mapper Multipath Device Controller. 2024-05-27T12:32:47.592304+00:00 ubuntu2404 kernel: systemd[1]: Listening on multipathd.socket - multipathd control socket. 2024-05-27T12:32:47.592385+00:00 ubuntu2404 kernel: systemd[1]: Starting multipathd.service - Device-Mapper Multipath Device Controller... 2024-05-27T12:32:48.141146+00:00 ubuntu2404 multipathd[467]: sda: failed to get udev uid: No data available 2024-05-27T12:32:48.141212+00:00 ubuntu2404 multipathd[467]: sda: failed to get path uid 2024-05-27T12:32:48.141278+00:00 ubuntu2404 multipathd[467]: uevent trigger error 2024-05-27T12:32:57.634912+00:00 ubuntu2404 multipathd[467]: sda: triggering change event to reinitialize 2024-05-27T12:32:57.667862+00:00 ubuntu2404 multipathd[467]: sda: failed to get udev uid: No data available 2024-05-27T12:32:57.667930+00:00 ubuntu2404 multipathd[467]: sda: failed to get path uid 2024-05-27T12:32:57.667959+00:00 ubuntu2404 multipathd[467]: uevent trigger error 2024-05-27T12:33:07.637080+00:00 ubuntu2404 multipathd[467]: sda: triggering change event to reinitialize 2024-05-27T12:33:07.676773+00:00 ubuntu2404 multipathd[467]: sda: failed to get udev uid: No data available 2024-05-27T12:33:07.676839+00:00 ubuntu2404 multipathd[467]: sda: failed to get path uid 2024-05-27T12:33:07.676865+00:00 ubuntu2404 multipathd[467]: uevent trigger error 2024-05-27T12:33:17.641466+00:00 ubuntu2404 multipathd[467]: sda: triggering change event to reinitialize 2024-05-27T12:33:17.709843+00:00 ubuntu2404 multipathd[467]: sda: failed to get sysfs uid: No such file or directory 2024-05-27T12:33:17.709915+00:00 ubuntu2404 multipathd[467]: sda: failed to get sgio uid: No such file or directory 2024-05-27T12:33:17.709942+00:00 ubuntu2404 multipathd[467]: sda: failed to get path uid 2024-05-27T12:33:17.709969+00:00 ubuntu2404 multipathd[467]: uevent trigger error 2024-05-27T12:33:28.134951+00:00 ubuntu2404 multipathd[467]: sda: not initialized after 3 udev retriggers 2024-05-27T12:33:29.139933+00:00 ubuntu2404 multipathd[467]: sda: add missing path 2024-05-27T12:33:29.140037+00:00 ubuntu2404 multipathd[467]: sda: failed to get sysfs uid: No such file or directory 2024-05-27T12:33:29.140063+00:00 ubuntu2404 multipathd[467]: sda: failed to get sgio uid: No such file or directory 2024-05-27T12:33:29.140086+00:00 ubuntu2404 multipathd[467]: sda: no WWID in state "undef 2024-05-27T12:33:29.140109+00:00 ubuntu2404 multipathd[467]: ", giving up 2024-05-27T12:33:29.140181+00:00 ubuntu2404 multipathd[467]: sda: check_path() failed, removing
Unter Ubuntu 24.04/22.04 scheint es nicht mehr ganz so schlimm wie unter 20.04 - aber in einer VM macht Multipath keinen Sinn, also deaktivieren und deinstallieren um das Syslog von den Meldungen befreien:
systemctl stop multipathd.service && systemctl disable multipathd.service apt install kpartx libsgutils2-1.46-2 sg3-utils sg3-utils-udev apt remove -y multipath-tools && apt purge -y multipath-tools
Die apt install Zeile ist da drin weil diese Pakete ggf. von anderen Anleitung vorausgesetzt werden. Die Pakte werden dadurch auf manuell installiert gesetzt und dann nicht bei einem apt autoremove deinstalliert
Cloud-Init deinstallieren (Wenn es keine VM bei einem Cloudanbieter ist)
Wenn Ihr die VM reboootet und die Console betrachtet tauchen kurz nach dem Reboot (Fehler-)Meldungen zum Cloud-init auf:
Das Cloud-Init ist - wenn ich mich recht erinnere - dafür da falls eure VM z.B. bei Amazon AWS, Azure oder andere Anbieter läuft um z.B. die Netzwerkinformationen vom Hoster/Provider zu erhalten.
Brauchen wir nicht, also weg damit:
echo 'datasource_list: [ None ]' | tee /etc/cloud/cloud.cfg.d/90_dpkg.cfg apt purge -y cloud-init rm -rf /etc/cloud/ && sudo rm -rf /var/lib/cloud/ apt install eatmydata libeatmydata1 python-babel-localedata python3-babel python3-jinja2 python3-json-pointer python3-jsonpatch python3-jsonschema python3-markupsafe python3-pyrsistent python3-tz -y reboot
Die apt install Zeile ist da drin weil diese Pakete ggf. von anderen Anleitung vorausgesetzt werden. Die Pakte werden dadurch auf manuell installiert gesetzt und dann nicht bei einem apt autoremove deinstalliert
Zeitzone setzen
In meiner VM ist die Uhrzeit zu diesem Zeitpunkt falsch (gebt mal probeweise date ein) - weil der ESXi-Host auf UTC Zeit läuft und die Ubuntu in der VM die richtige Zeitzone nicht eingestellt hat.
Wir korrigieren das mit
timedatectl set-timezone Europe/Berlin
ein
date
sollte dann die richtige Uhrzeit ausspucken.
Zeitserver setzen
Für die Zeitsynchronisierung ist der Dienst systemd-timesyncd.service zuständig, dieser wird über die Datei
nano /etc/systemd/timesyncd.conf
konfiguriert:
# This file is part of systemd.
#
# systemd is free software; you can redistribute it and/or modify it under the
# terms of the GNU Lesser General Public License as published by the Free
# Software Foundation; either version 2.1 of the License, or (at your option)
# any later version.
#
# Entries in this file show the compile time defaults. Local configuration
# should be created by either modifying this file (or a copy of it placed in
# /etc/ if the original file is shipped in /usr/), or by creating "drop-ins" in
# the /etc/systemd/timesyncd.conf.d/ directory. The latter is generally
# recommended. Defaults can be restored by simply deleting the main
# configuration file and all drop-ins located in /etc/.
#
# Use 'systemd-analyze cat-config systemd/timesyncd.conf' to display the full config.
#
# See timesyncd.conf(5) for details.
[Time]
NTP=192.168.1.81
FallbackNTP=192.168.1.198 de.pool.ntp.org
#RootDistanceMaxSec=5
#PollIntervalMinSec=32
#PollIntervalMaxSec=2048
#ConnectionRetrySec=30
#SaveIntervalSec=60Sowohl die Liste der NTP= als auch der FallbackNTP= erwartet eine per Leerzeichen getrennte Liste der möglichen Server.
Laut Anleitung hört der Dienst aber beim ersten Treffer auf zu suchen. In der Praxis setzt also einen NTP-Server und ggf. die Fallback. Setzt Ihr einen Wert nicht, lasst diesen also auskommentiert, so gilt der Default-Wert, beim Fallback gilt dann FallbackNTP=ntp.ubuntu.com.
Nach der Änderung müsst Ihr den Dienst einmal neu starten:
systemctl restart systemd-timesyncd.service
und mit folgenden Befehl könnt Ihr den Status abfragen:
timedatectl show-timesync
Beispielausgabe:
LinkNTPServers=fd00::1eed:6fff:fe71:f1c0
SystemNTPServers=192.168.1.81
FallbackNTPServers=192.168.1.198 de.pool.ntp.org
ServerName=192.168.1.81
ServerAddress=192.168.1.81
RootDistanceMaxUSec=5s
PollIntervalMinUSec=32s
PollIntervalMaxUSec=34min 8s
PollIntervalUSec=2min 8s
NTPMessage={ Leap=0, Version=3, Mode=4, Stratum=3, Precision=-23, RootDelay=20.324ms, RootDispersion=28.579ms, Reference=C0A801C6, OriginateTimestamp=Tue 2024-06-04 08:22:24 CEST,
ReceiveTimestamp=Tue 2024-06-04 08:22:24 CEST, TransmitTimestamp=Tue 2024-06-04 08:22:24 CEST, DestinationTimestamp=Tue 2024-06-04 08:22:24 CEST, Ignored=no, PacketCount=2, Jitter=239us }
Frequency=1158037
Automatische Updates deaktivieren
Ich persönlich möchte nicht das der Zabbix-Server automatisch Updates einspielt.
Die automatischen Updates aktualisieren - soweit ich das beobachten konnte - nur den Kernel. Aber auch das möchte ich nicht. Ich möchte das geplant durchführen.
Die automatischen Updates verhindern wir mit
apt remove -y unattended-upgrades
Benötigte Programme für Nextcloud installieren
Die nachfolgende Zeile installiert alles notwendige die auch nachfolgend beschriebenen Features von NextCloud zu nutzen. Als Datenbank wird MariaDB verwendet.
apt install apache2 mariadb-server libapache2-mod-php php-gd php-mysql php-curl php-mbstring php-intl php-gmp php-bcmath php-xml php-imagick php-zip php-ldap php-bz2 php-json unzip zip imagemagick -y
apt gehen und 3x Klicken. Ggf. mehrmals versuchen - bis die ganze Zeile markiert ist. Diese kann dann so in z.B. PuTTY eingefügt werden
Zusätzliche Festplatte einbinden
Die Daten von NextCloud sollen auf einer 2. Festplatte gespeichert werden - exklusive der SQL-Datenbank, diese wird auf der Festplatte mit dem Betriebssystem liegen.
Dazu habe ich der VM einfach eine weitere Festplatte mit 50GiB hinzugefügt. Diese können wir später bei bedarf einfach vergrößern.
Nach dem hinzufügen startet Ihr den Server einmal neu.
Zuerst müssen wir herausfinden wie die 2. Festplatte unter Ubuntu heißt:
ls -l /dev/sd*
Ausgabe:
brw-rw---- 1 root disk 8, 0 Jan 29 10:46 /dev/sda
brw-rw---- 1 root disk 8, 1 Jan 29 10:46 /dev/sda1
brw-rw---- 1 root disk 8, 2 Jan 29 10:46 /dev/sda2
brw-rw---- 1 root disk 8, 16 Jan 29 10:46 /dev/sdb/dev/sda ist die erste Festplatte, sda1 und sda2 sind Partitionen auf dieser.
Unsere Zielfestplatte Platte ist die /dev/sdb
Da wir hier keine /dev/sdb1 sehen hat diese Festplatte noch keine Partitionen.
Ich arbeite hier ohne LVM, die Festplatte können wir später trotzdem leicht vergrößern.
/dev/sda1 sondern nur /dev/sda
Wir tippen ein:
fdisk /dev/sdb
Da kommt dann etwas Text und die Aufforderung
Befehl (m für Hilfe):
Wir drücken
n
um eine neue Partition zu erstellen und dann
p
für eine Primäre Partition, dann
1
für die erste Partition.
Dann drückt 2x Enter um die vorgeschlagenen Werte zu übernehmen.
Jetzt sollte da wieder
Befehl (m für Hilfe):
stehen und wir drücken
w
um das ganze auf die Platte zu schreiben.
Das sollte also etwas so aussehen:
root@nextcloud1:~# fdisk /dev/sdb
Willkommen bei fdisk (util-linux 2.37.2).
Änderungen werden vorerst nur im Speicher vorgenommen, bis Sie sich
entscheiden, sie zu schreiben.
Seien Sie vorsichtig, bevor Sie den Schreibbefehl anwenden.
Gerät enthält keine erkennbare Partitionstabelle.
Eine neue DOS-Festplattenbezeichnung 0xdc256c5b wurde erstellt.
Befehl (m für Hilfe): n
Partitionstyp
p Primär (0 primär, 0 erweitert, 4 frei)
e Erweitert (Container für logische Partitionen)
Wählen (Vorgabe p): p
Partitionsnummer (1-4, Vorgabe 1): 1
Erster Sektor (2048-104857599, Vorgabe 2048):
Letzter Sektor, +/-Sektoren oder +/-Größe{K,M,G,T,P} (2048-104857599, Vorgabe 104857599):
Eine neue Partition 1 des Typs „Linux“ und der Größe 50 GiB wurde erstellt.
Befehl (m für Hilfe): w
Die Partitionstabelle wurde verändert.
ioctl() wird aufgerufen, um die Partitionstabelle neu einzulesen.
Festplatten werden synchronisiert.
Prima, jetzt haben wir eine Partition /dev/sdb1, diese formatieren wir nun mit dem ext4 Dateisystem:
mkfs.ext4 /dev/sdb1
Ausgabe:
root@nextcloud1:~# mkfs.ext4 /dev/sdb1
mke2fs 1.46.5 (30-Dec-2021)
Geräteblöcke werden verworfen: erledigt
Ein Dateisystem mit 13106944 (4k) Blöcken und 3276800 Inodes wird erzeugt.
UUID des Dateisystems: 2ead4117-e280-4ac4-8038-f41ef64c1e70
Superblock-Sicherungskopien gespeichert in den Blöcken:
32768, 98304, 163840, 229376, 294912, 819200, 884736, 1605632, 2654208,
4096000, 7962624, 11239424
beim Anfordern von Speicher für die Gruppentabellen: erledigt
Inode-Tabellen werden geschrieben: erledigt
Das Journal (65536 Blöcke) wird angelegt: fertig
Die Superblöcke und die Informationen über die Dateisystemnutzung werden
geschrieben: erledigt
Nun müssen wir die Festplatte noch mounten. NextCloud werden wir nach
/var/www/nextcloud
installieren. Deshalb hängen wir die neue Festplatte unterhalb von /var/www ein. In diesem Verzeichnis gibt es im Moment noch das Unterverzeichnis html was wir uns vorher wegsichern:
mv /var/www/html /tmp/html
Dann mounten wir unsere neue Partition an diesen Pfad:
mount /dev/sdb1 /var/www/
Prüfen wir ob das geklappt hat:
root@nextcloud1:~# df -h Dateisystem Größe Benutzt Verf. Verw% Eingehängt auf tmpfs 391M 1,2M 390M 1% /run /dev/sda2 32G 7,5G 23G 26% / tmpfs 2,0G 0 2,0G 0% /dev/shm tmpfs 5,0M 0 5,0M 0% /run/lock tmpfs 391M 4,0K 391M 1% /run/user/1000 /dev/sdb1 49G 24K 47G 1% /var/www
In der letzten Zeile sehen wir das es geklappt hat.
Nun müssen wir dafür sorgen das dies auch beim nächsten Booten automatisch gemacht wird. Dazu brauchen wir die UUID die wir wie folgt herausbekommen:
ls -l /dev/disk/by-uuid/ | grep sdb
Ergebnis bei mir:
lrwxrwxrwx 1 root root 10 Jan 29 11:10 2ead4117-e280-4ac4-8038-f41ef64c1e70 -> ../../sdb1
Nun bearbeiten wir die fstab:
nano /etc/fstab
und hängen unten folgende Zeile an:
/dev/disk/by-uuid/2ead4117-e280-4ac4-8038-f41ef64c1e70 /var/www ext4 defaults 0 1
Die Werte bedeuten:
/dev/disk/by-uuid/2ead4117-e280-4ac4-8038-f41ef64c1e70 : Pfad mit UUID des Datenträgers /var/www : Das Verzeichnis in das gemountet werden soll ext4 : Welches Dateisystem soll gemountet werden, ggf. auch mit auto probieren defaults : Mit Standardeinstellungen / Rechten mounten, Detail siehe z.B. hier: https://wiki.archlinux.de/title/Fstab 0 : Für den Befehl Dump, 0 bedeutet "keine Systempartition" 0 : Für Dateisystemprüfung, 1 bedeutet "mit Prüfung" einbinden
Bevor wir nun neu Starten verschieben wir noch das html Verzeichnis zurück:
mv /tmp/html /var/www/html
Als Test nun einen Reboot - danach sollte die Platte weiterhin/wieder eingehängt sein. Das könnte ihr wieder mit df -h kontrollieren:
Dateisystem Größe Benutzt Verf. Verw% Eingehängt auf tmpfs 391M 1,2M 390M 1% /run /dev/sda2 32G 7,5G 23G 26% / tmpfs 2,0G 0 2,0G 0% /dev/shm tmpfs 5,0M 0 5,0M 0% /run/lock /dev/sdb1 49G 40K 47G 1% /var/www tmpfs 391M 4,0K 391M 1% /run/user/1000
Nextcloud installieren
Die folgenden Installationsschritte habe ich mir aus verschiedenen Anleitungen zusammengesucht, die Quellen sind:
- https://docs.nextcloud.com/server/latest/admin_manual/installation/example_ubuntu.html
- https://mailserverguru.com/install-nextcloud-on-ubuntu-22-04-lts/
Datenbank erstellen
NextCloud benötigt eine MySQL / MariaDB Datenbank die wir wie folgt erstellen:
mysql -u root -e "CREATE DATABASE IF NOT EXISTS nextcloud CHARACTER SET utf8mb4 COLLATE utf8mb4_general_ci"
mysql -u root -e "CREATE USER 'dbusernextcloud'@'localhost' IDENTIFIED BY 'password4nextclouddb'"
mysql -u root -e "GRANT ALL PRIVILEGES ON nextcloud.* TO 'dbusernextcloud'@'localhost'"
mysql -u root -e "FLUSH PRIVILEGES"
Damit wird eine Datenbank nextcloud erstellt (falls noch nicht vorhanden) und dem lokalen Benutzer dbusernextcloud mit dem Passwort password4nextclouddb darauf Zugriff gewährt.
NextCloud herunterladen
Die folgenden Befehle laden die aktuellste Version als .zip herunter, entpacken diese in den Ordern /var/www/nextcloud, löschen die .zip und geben dem Benzutzer unter dem der Webserver läuft volle Rechte auf den Ordner:
cd /var/www/ wget https://download.nextcloud.com/server/releases/latest.zip unzip latest.zip rm -rf latest.zip chown -R www-data:www-data /var/www/nextcloud/
Webserver auf NextCloud-Pfad setzen
Die Default-Webseite zeigt im Moment noch auf /var/www/html, wir ändern dies auf unser neues Verzeichnis:
nano /etc/apache2/sites-enabled/000-default.conf
Mit F9 könnt Ihr den gesamten Inhalt der Datei löschen und das nachfolgende einfügen.
Geändert wird aber erst einmal nur die Zeile mit DocumentRoot
<VirtualHost *:80>
# The ServerName directive sets the request scheme, hostname and port that
# the server uses to identify itself. This is used when creating
# redirection URLs. In the context of virtual hosts, the ServerName
# specifies what hostname must appear in the request's Host: header to
# match this virtual host. For the default virtual host (this file) this
# value is not decisive as it is used as a last resort host regardless.
# However, you must set it for any further virtual host explicitly.
#ServerName www.example.com
ServerAdmin webmaster@localhost
DocumentRoot /var/www/nextcloud
# Available loglevels: trace8, ..., trace1, debug, info, notice, warn,
# error, crit, alert, emerg.
# It is also possible to configure the loglevel for particular
# modules, e.g.
#LogLevel info ssl:warn
ErrorLog ${APACHE_LOG_DIR}/error.log
CustomLog ${APACHE_LOG_DIR}/access.log combined
# For most configuration files from conf-available/, which are
# enabled or disabled at a global level, it is possible to
# include a line for only one particular virtual host. For example the
# following line enables the CGI configuration for this host only
# after it has been globally disabled with "a2disconf".
#Include conf-available/serve-cgi-bin.conf
</VirtualHost>Wo wir schon mal dabei sind aktivieren wir gleich weitere Apache2 Module die wir gleich noch brauchen:
a2enmod rewrite dir mime env headers
und starten den Webserver dann neu:
systemctl restart apache2
Grundsetup über das Webinterface
Im Webbrowser müsstet Ihr jetzt über die IP-Adresse des Servers das Setup erreichen:
http://IP-eurer-NextCloud-VM/
Den Benutzernamen und das Passwort dürft Ihr euch frei ausdenken. Das wird der erste Admin-Benutzer.
Das Datenverzeichnis lasst Ihr so stehen wie vorgeschlagen auf
/var/www/nextcloud/data
Beim Datenbank-Benutzer müsst tragt Ihr - wenn Ihr mein Beispiel übernommen habt
dbusernextcloud
ein, das Passwort ist
password4nextclouddb
und der Datenbank-Name
nextcloud
Den Host last ihr wie er ist.
Auf installieren drücken und Geduld beweisen, nach 10 bis 30 Sekunden geht es weiter:
Das könnt Ihr nach eigenen Gutdünken entscheiden, ich überspringe hier da ich den Server nur für den Austausch von Dateien verwenden möchte.
Es folgt eine Infoseite durch die man sich durchklickt bis man bei Los gehts! landet.
Fertig! Der grundlegende NextCloud-Server läuft nun!
Feintuning Teil 1
Im Verwaltungsbereich wird uns NextCloud ein paar Warnung bezüglich verschiedener Einstellungen geben, ein paar davon stellen wir hier ab.
Zudem folgen wir den Empfehlungen von https://mailserverguru.com/install-nextcloud-on-ubuntu-22-04-lts/ und bauen auf PHP-FPM um, das wird auch von NextCloud selbst empfohlen (aus Performancegründen):
apt install php-fpm
Der Dienst dazu sollte automatisch starten, das können wir per
systemctl status php8.3-fpm.service
prüfen.
Nun wechseln wir die PHP-Engine von Apache:
a2dismod php8.3 a2dismod mpm_prefork a2enmod mpm_event proxy_fcgi setenvif a2enconf php8.3-fpm
dann bearbeiten wir die Datei
nano /etc/php/8.3/fpm/php.ini
und ändern folgende Zeilen (STRG + W ist suchen):
upload_max_filesize = 1024M
post_max_size = 1536M
memory_limit = 2048M
max_execution_time = 600
max_input_vars = 3000
max_input_time = 1000
Nun noch die FPM-Pool-Einstellungen:
nano /etc/php/8.3/fpm/pool.d/www.conf
und folgende Änderungen:
pm.max_children = 64
pm.start_servers = 16
pm.min_spare_servers = 16
pm.max_spare_servers = 32Im Anschluss den Dients neu starten:
systemctl restart php8.3-fpm.service
Jetzt noch die Webseitenkonfiguration anpassen damit php-fpm verwendet wird:
nano /etc/apache2/sites-enabled/000-default.conf
<VirtualHost *:80>
# The ServerName directive sets the request scheme, hostname and port that
# the server uses to identify itself. This is used when creating
# redirection URLs. In the context of virtual hosts, the ServerName
# specifies what hostname must appear in the request's Host: header to
# match this virtual host. For the default virtual host (this file) this
# value is not decisive as it is used as a last resort host regardless.
# However, you must set it for any further virtual host explicitly.
#ServerName www.example.com
ServerAdmin webmaster@localhost
DocumentRoot /var/www/nextcloud
<Directory /var/www/nextcloud>
Options Indexes FollowSymLinks
AllowOverride All
Require all granted
</Directory>
<FilesMatch ".php$">
SetHandler "proxy:unix:/var/run/php/php8.3-fpm.sock|fcgi://localhost/"
</FilesMatch>
# Available loglevels: trace8, ..., trace1, debug, info, notice, warn,
# error, crit, alert, emerg.
# It is also possible to configure the loglevel for particular
# modules, e.g.
#LogLevel info ssl:warn
ErrorLog ${APACHE_LOG_DIR}/error.log
CustomLog ${APACHE_LOG_DIR}/access.log combined
# For most configuration files from conf-available/, which are
# enabled or disabled at a global level, it is possible to
# include a line for only one particular virtual host. For example the
# following line enables the CGI configuration for this host only
# after it has been globally disabled with "a2disconf".
#Include conf-available/serve-cgi-bin.conf
</VirtualHost>Jetzt noch den Apache neu starten:
systemctl restart apache2.service
und testen, die Webseite sollte wie gewohnt funktionieren
Umbau auf https - Selbstsigniertes Zertifikat
In der http:// Anzeige funktioniert zunächst alles, aber zum Beispiel das kopieren von Links zum Teilen nicht.
Wir machen den Server also über https:// erreichbar, zunächst mit einem selbst signierten Zertifikat:
https-Unterstützung des Apache2 aktivieren:
a2enmod ssl systemctl restart apache2
Dann erstellen wir unser eigenes SSL-Zertifikat:
openssl req -x509 -nodes -days 3650 -newkey rsa:4096 -keyout /etc/ssl/private/nextcloud-selfsigned.key -out /etc/ssl/certs/nextcloud-selfsigned.crt
Die Fragen beantwortet ihr nach eigenem Gutdünken oder eben gar nicht (einfach mit Enter bestätigen).
Bei Common Name (e.g. server FQDN or YOUR name) []: solltet Ihr den DNS-Namen eintragen unter dem der Server später erreicht werden soll:
Common Name (e.g. server FQDN or YOUR name) []:nextcloud1.test.local
Nun erstellen wir eine neue Apache2-Konfiguration für den verschlüsselten Zugriff:
nano /etc/apache2/sites-available/nextcloud-ssl.conf
mit folgendem Inhalt:
<VirtualHost _default_:443>
ServerAdmin webmaster@localhost
DocumentRoot /var/www/nextcloud
ErrorLog ${APACHE_LOG_DIR}/error.log
CustomLog ${APACHE_LOG_DIR}/access.log combined
SSLEngine on
SSLCertificateFile /etc/ssl/certs/nextcloud-selfsigned.crt
SSLCertificateKeyFile /etc/ssl/private/nextcloud-selfsigned.key
<FilesMatch "\.(cgi|shtml|phtml|php)$">
SSLOptions +StdEnvVars
</FilesMatch>
<Directory /usr/lib/cgi-bin>
SSLOptions +StdEnvVars
</Directory>
</VirtualHost>Jetzt müssen wir die Seite noch aktivieren:
a2ensite nextcloud-ssl.conf systemctl reload apache2
Nun müssen wir NextCloud noch davon erzählen - das der Zugriff per DNS-Name aus dem Zertifikat ok ist:
nano /var/www/nextcloud/config/config.php
und oben folgenden Eintrag ergänzen (der 1 =>):
array ( 0 => '192.168.1.10', 1 => 'nextcloud1.test.local', ),
und nun sollte Ihr im Webbrowser eure NextCloud-Installation auch per https erreichen. (mit Zertifikatswarnung).
Damit es über den Namen klappt müsst Ihr diesen auf eurem DNS-Server hinterlegen.
kurze URLs verwenden
Die Links wenn Ihr später Dateien teilt enthalten immer die index.php
https://192.168.1.10/index.php/s/2D7HRQ2NnzHX8BW
Um diese Anzeige zu entfernen bearbeiten wir die Konfigurationsdatei von NextCloud:
nano /var/www/nextcloud/config/config.php
und hängen unten folgende Zeile an (vor dem ); in der letzten Zeile):
'overwrite.cli.url' => 'https://nextcloud1.test.local/', 'htaccess.RewriteBase' => '/',
Speichern und dann folgenden Befehl ausführen:
sudo -u www-data php --define apc.enable_cli=1 /var/www/nextcloud/occ maintenance:update:htaccess
Ab jetzt müsstet Ihr den Server über seinen DNS-Namen aufrufen!
LDAP / Active Directory anbinden
Für die LDAP-Anbindung muss das LDAP-PHP Modul installiert sein, nach dieser Anleitung ist das schon der Fall.
Ansonsten:
apt install php-ldap
Zunächst brauchen wir im Active Directory einen Benutzer für die LDAP-Abfrage.
Das ist ein ganz normales Benutzerkonto ohne weitere Rechte, es muss sich nur am AD anmelden können.
Erstellt den Benutzer. Der Benutzer sollte nicht mehr in eine andere OU verschoben werden nachdem er in NextCloud eingetragen wurde.
Ich nenne meinen Benutzer
ldapnextcloud
Das Kennwort des Benutzers sollte nie ablaufen und er muss es auch nicht bei der nächsten Anmeldung ändern.
Jetzt brauchen wir noch den Distinguished Name des Benutzers. Öffnet auf dem Domänencontroller eine Eingabeaufforderung und nutz folgenden Befehl:
dsquery user -samid ldapnextcloud
Beispielausgabe:
"CN=ldapnextcloud,OU=Funktionsbenutzer,OU=Benutzer,OU=Sonstiges,DC=test,DC=local"
Den Pfad, ohne die " " brauchen wir gleich.
Dann bauen wir noch eine Gruppe. Nur Mitglieder in dieser Gruppe sollen NextCloud nutzen können.
Ich nenne meine Gruppe hier "nextcloud". Den Distinguished Name brauchen wir ebenfalls, diesen ermitteln wir mit dem gleichen Befehl wie zuvor:
dsquery group -samid nextcloud
Ausgabe:
"CN=nextcloud,OU=VerwaltungsGruppen,OU=Gruppen,OU=Sonstiges,DC=test,DC=local"
Zum testen packen wir auch ein paar Benutzer in diese Gruppe.
Wir gehen in der Managementoberfläche in das Apps-Menü und aktivieren das LDAP user an group backend:
Danach könnt Ihr wieder zurück in die Verwaltungseinstellungen wechseln, dort gibt es nun einen neuen Abschnitt "LDAP/AD-Integration":
Auf der ersten Seite tragen wir unseren Server ein. Das kann eine IP-Adresse sein, aber auch ein Domänenname. In der Regel wird Port 389 verwendet, das ist der unverschlüsselt LDAP-Port. Kopiert den DN des benutzers hinein und sein Passwort. Drückt auf Zugangsdaten speichern und danach auf Base DN ermitteln - das ist dann der erste Test ob der Zugriff klappt.
Mit Fortsetzen wechseln wir auf den Reiter Benutzer. Hier können wir unter Nur aus diesen Gruppen nach unserer Gruppe suchen:
Markiert den Treffer (2) und drückt dann auf <code>></code> bei (3)
Der LDAP-Filter sollte sich dann entsprechend ändern:
Nach einem Klick auf Fortsetzen können wir wählen welche Attribute für die Anmeldung erlaubt sind, ob Benutzername und/oder Emailadresse:
Unten links könnt Ihr das testen.
Bei Bedarf können auch noch Gruppen ausgewählt werden die in NextCloud verwendet werden sollen.
Wenn Ihr nun in die Benutzerverwaltung wechselt, tauchen dort die Gruppenmitglieder aus dem Active Directory auf:
Cronjob für interne Verarbeitung einrichten
NextCloud muss von Zeit zu Zeit Hintergrundaufgaben ausführen. NextCloud ist aber eine PHP-Anwendung in einer Webseite und würde somit nur beim Aufruf der Seite ausgeführt. Damit regelmäßige Aufgaben auch ausgeführt werden wenn niemand gerade die Webseite benutzt richten wir einen CronJob ein.
In NextCloud stellt Ihr unter
Verwaltungseinstellungen => Verwaltung - Grundeinstellungen
Die Hintergrund-Job um auf Cron
Auf der NextCloud-VM melden wir uns per SSH (puTTY) an, wechseln zum root Benutzer und geben folgenden Befehl ein:
crontab -u www-data -e
Falls da eine Auswahl kommt die nach dem zu verwendenden Editor fragt nehmt die 1. /bin/nano
Hängt unten and die Datei die folgenden Zeile an:
*/5 * * * * php -f /var/www/nextcloud/cron.php
Speichern und fertig! In der Weboberfläche wo Ihr auf Cron umgestellt habt könnt Ihr - als ungefähre Zeitangabe wie Der letzte Job lief vor einer Minute sehen ob es funktioniert.
Backup der VM (Hot Backup - Datenbank einfrieren)
Bei dieser Methode passiert folgendes:
- Die Datenbank wird vor einem Snapshot auf "READ ONLY" gesetzt - zuvor werden noch alle Daten geschrieben ("FLUSH TABLES")
- Der Snapshot wird erstellt
- Die Datenbank wird wieder für Schreibzugriffe freigegeben
Unter VMware funktioniert das mit 2 Skripten die wir wie folgt anlegen:
nano /usr/sbin/pre-freeze-script
mit folgendem Inhalt:
#!/bin/sh
# 2018-04-20 Bernhard Linz
# Original script by Pascal Di Marco, check https://www.veeam.com/wp-consistent-protection-mysql-mariadb.html for more information
# Log will be write to syslog and(!) to /tmp/snapshot.log
echo "$0 pre-freeze start" | logger
echo "-------------------------------------------------------------------------------------" >> /tmp/snapshot.log
echo "$0 $(date '+%Y-%m-%d %H:%M:%S') pre-freeze start" >> /tmp/snapshot.log
# Set Username and Passwort for MySQL Access. Set mysql_password="" if no password needed
mysql_username="root"
mysql_password=""
timeout=300
# ************************************************************************************************
# No Changes behind this line!
# ************************************************************************************************
# Check if username + password is used
if [ -n "$mysql_password" ]; then
use_credentials="-u$mysql_username -p$mysql_password"
else
use_credentials=""
fi
# Name of the Lockfile
lock_file=/tmp/mysql_tables_read_lock
sleep_time=$((timeout+10))
rm -f $lock_file
echo "$0 executing FLUSH TABLES WITH READ LOCK" | logger
echo "$0 $(date '+%Y-%m-%d %H:%M:%S') executing FLUSH TABLES WITH READ LOCK" >> /tmp/snapshot.log
# Start READ LOCK - Process will send to background (and will still run after script is completed. Lock will stop if process is stopped
# After READ ONLY mode is entered the lockfile will be created. Process will stop when getting stop signal from post-thaw-script or timeout reached
mysql $use_credentials -e "FLUSH TABLES WITH READ LOCK; system touch $lock_file; system nohup sleep $sleep_time; system echo lock released|logger; " > /dev/null &
# get the PID of the mysql process
mysql_pid=$!
echo "$0 child pid $mysql_pid" | logger
echo "$0 $(date '+%Y-%m-%d %H:%M:%S') child pid $mysql_pid" >> /tmp/snapshot.log
# Waiting for the lockfile ...
c=0
while [ ! -f $lock_file ]
do
# check if mysql is running
if ! ps -p $mysql_pid 1>/dev/null ; then
echo "$0 mysql command has failed (bad credentials?)" | logger
echo "$0 $(date '+%Y-%m-%d %H:%M:%S') mysql command has failed (bad credentials?)" >> /tmp/snapshot.log
exit 1
fi
sleep 1
c=$((c+1))
# check if the script run into timeout
if [ $c -gt $timeout ]; then
echo "$0 timed out waiting for lock" | logger
echo "$0 $(date '+%Y-%m-%d %H:%M:%S') timed out waiting for lock" >> /tmp/snapshot.log
touch $lock_file
kill $mysql_pid
fi
done
# write PID into the lockfile
echo $mysql_pid > $lock_file
echo "$0 pre-freeze stop" | logger
echo "$0 $(date '+%Y-%m-%d %H:%M:%S') pre-freeze stop" >> /tmp/snapshot.log
exit 0
und
nano /usr/sbin/post-thaw-script
#!/bin/sh
# 2018-04-20 Bernhard Linz
# Original script by Pascal Di Marco, check https://www.veeam.com/wp-consistent-protection-mysql-mariadb.html for more information
# Log will be write to syslog and(!) to /tmp/snapshot.log
echo "$0 post-thaw start" | logger
echo "$0 $(date '+%Y-%m-%d %H:%M:%S') post-thaw start" >> /tmp/snapshot.log
lock_file=/tmp/mysql_tables_read_lock
# get PID from lockfile
mysql_pid=$(cat $lock_file)
echo "$0 sending sigterm to $mysql_pid" | logger
echo "$0 $(date '+%Y-%m-%d %H:%M:%S') sending sigterm to $mysql_pid" >> /tmp/snapshot.log
# and send stop to process
pkill -9 -P $mysql_pid
rm -f $lock_file
echo "$0 post-thaw stop" | logger
echo "$0 $(date '+%Y-%m-%d %H:%M:%S') post-thaw stop" >> /tmp/snapshot.log
exit 0
Jetzt müssen wir die beiden Skripte noch ausführbar machen und dem root zuordnen:
chmod 0700 /usr/sbin/pre-freeze-script chmod 0700 /usr/sbin/post-thaw-script chown root:root /usr/sbin/pre-freeze-script chown root:root /usr/sbin/post-thaw-script
Voraussetzung ist das die VMware-Tools installiert sind!
Dabei ist es egal ob es sich um die Original VMware-Tools oder um die Open-VM-Tools aus den Repositories handelt.
Nun können wir die Skripts testen indem wir einen Snapshot mit den folgenden Einstellungen erstellen:
Beispielausgabe aus der
cat /tmp/snapshot.log
------------------------------------------------------------------------------------- /usr/sbin/pre-freeze-script 2023-03-20 12:49:14 pre-freeze start /usr/sbin/pre-freeze-script 2023-03-20 12:49:14 executing FLUSH TABLES WITH READ LOCK /usr/sbin/pre-freeze-script 2023-03-20 12:49:14 child pid 11824 /usr/sbin/pre-freeze-script 2023-03-20 12:49:15 pre-freeze stop /usr/sbin/post-thaw-script 2023-03-20 12:49:18 post-thaw start /usr/sbin/post-thaw-script 2023-03-20 12:49:18 sending sigterm to 11824 /usr/sbin/post-thaw-script 2023-03-20 12:49:18 post-thaw stop
Falls es mit dem Passwort mal hakt so müsste das auch dort stehen:
/usr/sbin/pre-freeze-script 2018-06-13 12:01:04 mysql command has failed (bad credentials?)
Mehr Details stehen ggf. im syslog
tail -f -n 500 /var/log/syslog
In den meisten Umgebungen geht das so schnell das die Anwendungen das nicht einmal mitbekommen (4 bis 5 Sekunden).
Es müsste schon in diesen Sekunden ein Schreibzugriff stattfinden - und dieser würde dann statt Millisekunden die 4 bis 6 Sekunden dauern.
Festplatte im laufenden Betrieb vergrößern
Ihr habt den NextCloud-Server nach dieser Anleitung hier als VM installiert (und ohne LVM) und nun geht euch der Platz aus?
Kein Problem, Ihr könnt die Festplatte im laufenden Betrieb vergößern!
Schritt 1: Platz an die Festplatte anhängen
- Stellt sicher das auf der VM zur zeit kein Snapshot aktiv ist!
- Vergrößert die Festplatte um den benötigten Speicherplatz
in dem Beispiel hier wird der Platz von 50 auf 100GB vergrößert.
Schritt 2: Betriebssystem die neue Größe erkennen lassen
Die einfachste und sicherste Methode ist den Server neu zu starten.
Wer will kann es aber auch im laufenden Betrieb durchführen, und das geht so:
Wählt bitte eine der beiden Methoden, im Moment empfehle ich Methode 2!
Methode 1: (Führt neuerdings zu Problemen)
apt install scsitools -y rescan-scsi-bus.sh --forcerescan
Da kommen dann reichlich Meldungen.
Methode 2: (Umständlicher, aber scheinbar sicherer)
Wir müssen die Festplattenkontroller-Adapternummer ermitteln:
grep mpt /sys/class/scsi_host/host*/proc_name
findet er nichts probiert
grep pvscsi /sys/class/scsi_host/host*/proc_name
Beispielausgaben (eine von beiden wird kommen):
/sys/class/scsi_host/host32/proc_name:mptspi /sys/class/scsi_host/host2/proc_name:vmw_pvscsi
Die Nummer ist in diesem Fall host2! Die brauchen wir für den nächsten Befehl:
find /sys -name rescan | grep host2
Beispielausgabe:
/sys/devices/pci0000:00/0000:00:15.0/0000:03:00.0/host2/target2:0:1/2:0:1:0/rescan /sys/devices/pci0000:00/0000:00:15.0/0000:03:00.0/host2/target2:0:0/2:0:0:0/rescan
Das sind unsere beiden Festplatten, die mit "target2:0:0" ist unsere Bootplatte, die mit "target2:0:1" unsere zweite Festplatte. Keine Angst, es geht nicht kaputt wenn ihr den nächsten Befehl an die falsche Festplatte sendet.<bt>
Ok, an die 2. Festplatte schicken wir jetzt eine 1 um den Rescan auszulösen:
echo 1 > /sys/devices/pci0000:00/0000:00:15.0/0000:03:00.0/host2/target2:0:1/2:0:1:0/rescan
Fertig!
Im Anschluß zur Kontrolle ein
fdisk -l
Die Ausgabe sollte ähnlich wie diese sein:
Festplatte /dev/loop0: 54,98 MiB, 57626624 Bytes, 112552 Sektoren Einheiten: Sektoren von 1 * 512 = 512 Bytes Sektorgröße (logisch/physikalisch): 512 Bytes / 512 Bytes E/A-Größe (minimal/optimal): 512 Bytes / 512 Bytes Festplatte /dev/loop1: 71,28 MiB, 74735616 Bytes, 145968 Sektoren Einheiten: Sektoren von 1 * 512 = 512 Bytes Sektorgröße (logisch/physikalisch): 512 Bytes / 512 Bytes E/A-Größe (minimal/optimal): 512 Bytes / 512 Bytes Festplatte /dev/loop2: 29,9 MiB, 31334400 Bytes, 61200 Sektoren Einheiten: Sektoren von 1 * 512 = 512 Bytes Sektorgröße (logisch/physikalisch): 512 Bytes / 512 Bytes E/A-Größe (minimal/optimal): 512 Bytes / 512 Bytes GPT-PMBR-Größenunterschied (104857599 != 167772159) wird durch »write« korrigiert. Die Sicherungs-GPT-Tabelle befindet sich nicht am Ende des Gerätes. Das Problem wird durch »write« korrigiert. Festplatte /dev/sda: 80 GiB, 85899345920 Bytes, 167772160 Sektoren Festplattenmodell: Virtual disk Einheiten: Sektoren von 1 * 512 = 512 Bytes Sektorgröße (logisch/physikalisch): 512 Bytes / 512 Bytes E/A-Größe (minimal/optimal): 512 Bytes / 512 Bytes Festplattenbezeichnungstyp: gpt Festplattenbezeichner: D205F6E7-853F-4CCC-83BE-67262A1827C8
Er meckert also schon das die Platte ungenutzten Platz hat (weshalb die GPT nicht mehr am Ende steht), zudem können wir in der Zeile
Festplatte /dev/sdb: 100 GiB, 107374182400 Bytes, 209715200 Sektoren
sehen das es nun 100GB sind und nicht mehr 50GB. Sollte er nicht meckern ist das auch ok, Hauptsache er zeigt die neue Größe an!
Schritt 3: Partition vergrößern
Das /var/www Verzeichnis unserer zweiten Festplatte befindet sich auf dem Gerät
/dev/sdb1
wenn Ihr nach dieser Anleitung installiert hattet. Kontrollieren könnte Ihr das z.B. mit
df -h
und dann schauen was links vom Verzeichnis / steht:
Dateisystem Größe Benutzt Verf. Verw% Eingehängt auf
tmpfs 391M 1,2M 390M 1% /run
/dev/sda2 32G 7,6G 23G 26% /
tmpfs 2,0G 0 2,0G 0% /dev/shm
tmpfs 5,0M 0 5,0M 0% /run/lock
/dev/sdb1 49G 655M 46G 2% /var/www
tmpfs 391M 4,0K 391M 1% /run/user/1000
Die nächsten Befehle gehen von /dev/sdb1, wenn der Pfad anderes ist müsst Ihr diesen anpassen!
growpart /dev/sdb 1 resize2fs /dev/sdb1
Ja, beim ersten Befehl ist da ein Leerzeichen zwischen dem sdb und der 1, beim zweiten Befehl nicht.
Schritt 4: Das war schon alles!
Ihr könnt mit
df -h
es einmal kontrollieren - aber das war schon alles:
Dateisystem Größe Benutzt Verf. Verw% Eingehängt auf tmpfs 391M 1,2M 390M 1% /run /dev/sda2 32G 7,6G 23G 26% / tmpfs 2,0G 0 2,0G 0% /dev/shm tmpfs 5,0M 0 5,0M 0% /run/lock /dev/sdb1 99G 655M 93G 1% /var/www tmpfs 391M 4,0K 391M 1% /run/user/1000
Feintuning Teil 2
Wir editieren die Datei
nano /var/www/nextcloud/config/config.php
und setzen noch zusätzlich folgende Optionen:
'defaultapp' => 'files', 'skeletondirectory' => , 'default_language' => 'de', 'overwritehost' => 'nextcloud1.test.local', 'overwriteprotocol' => 'https', 'versions_retention_obligation' => 'auto, 30', 'trashbin_retention_obligation' => '3,7',
Erklärungen:
'defaultapp' => 'files', : Standardansicht nach der Anmeldung ist nun die Dateiansicht. 'skeletondirectory' => , : Neuen Benutzern werden nicht die üblichen Startdateien kopiert 'default_language' => 'de', : Anzeigesprache Deutch, kann sich der Benutzer umstellen 'overwritehost' => 'nextcloud1.test.local', : Keine Autoermittlung der URL sondern in Links diesen Host einsetzen (wichtig für Reverse Proxy) 'overwriteprotocol' => 'https', : Keine Autoermittlung des Protokolls sondern immer dieses in Links verwenden 'versions_retention_obligation' => 'auto, 30', : Versionen gemäß Plan behalten, Versionen älter als 30 Tage aber löschen 'trashbin_retention_obligation' => '3,7', : gelöschte Dateien bleiben mindestens 3 Tage im Papierkorb und werden spätestens nach 7 Tagen gelöscht