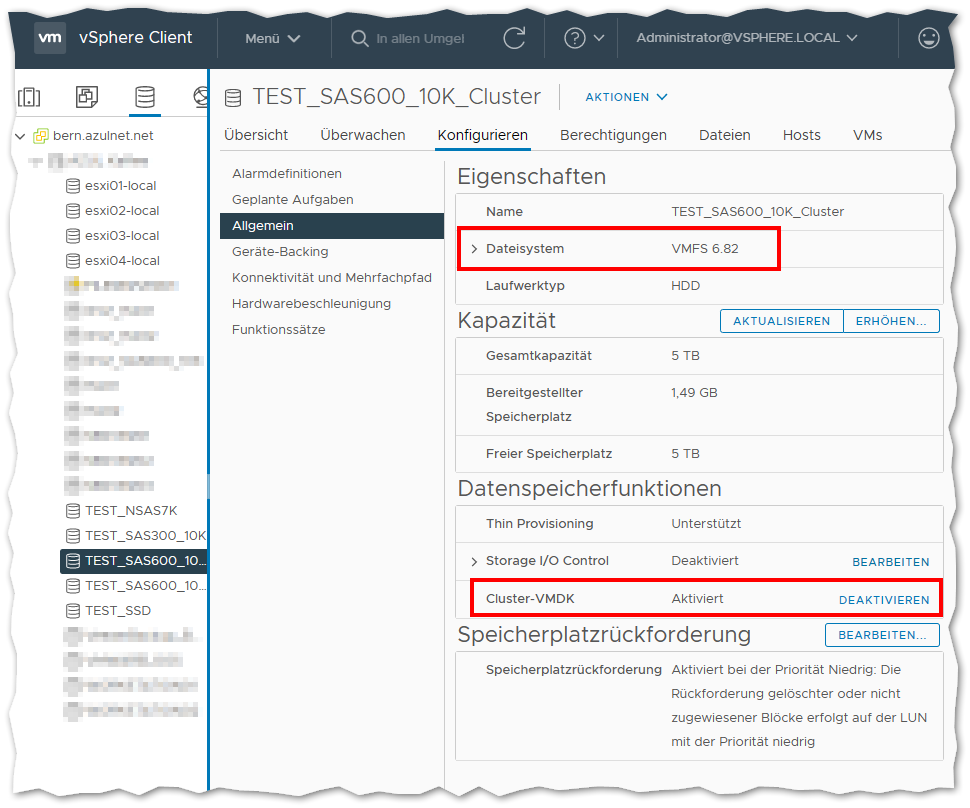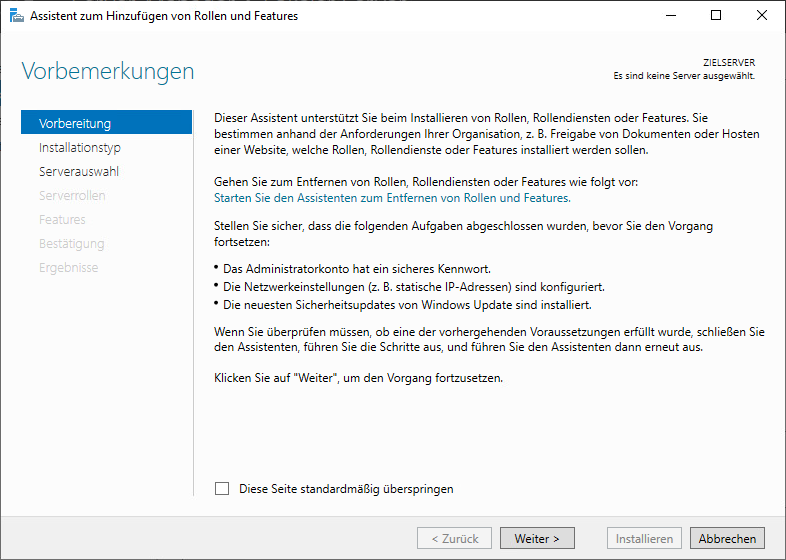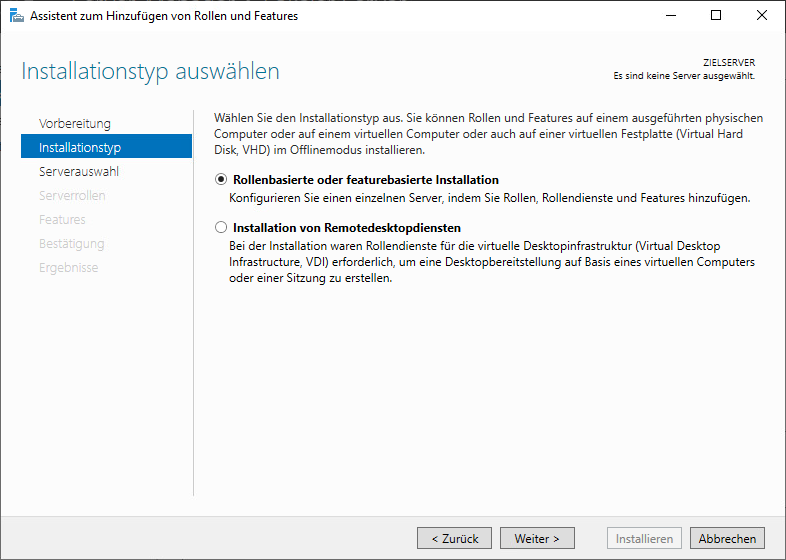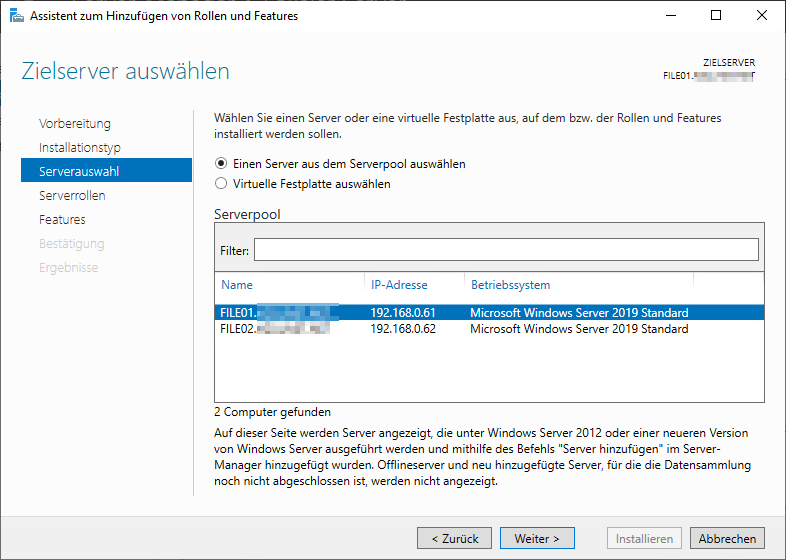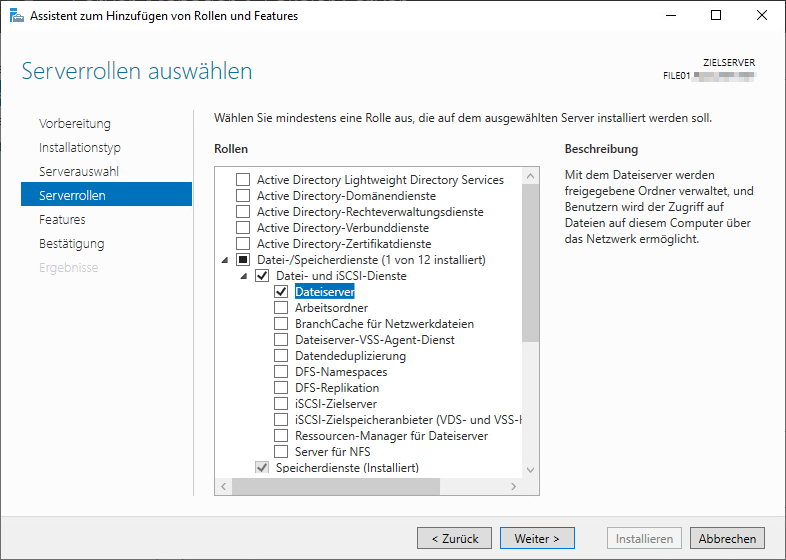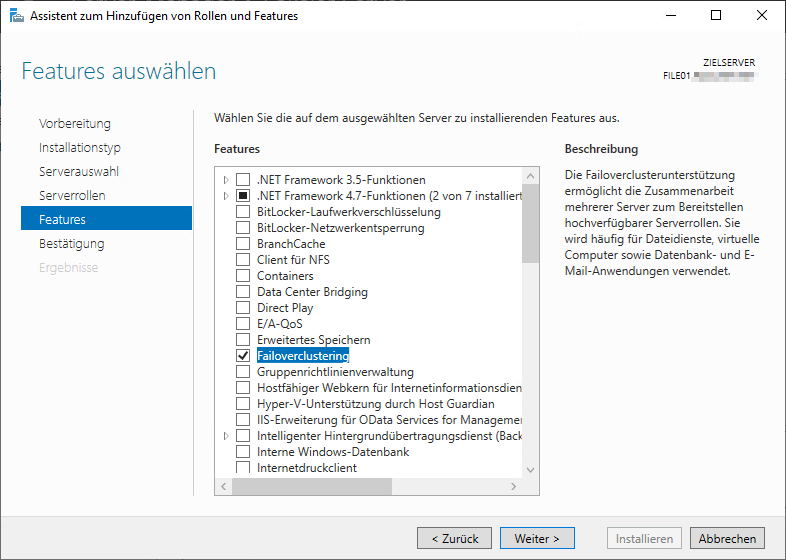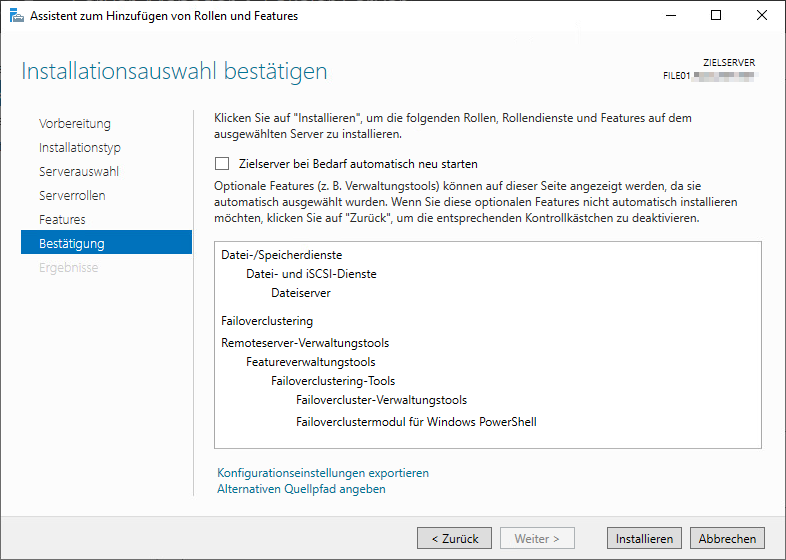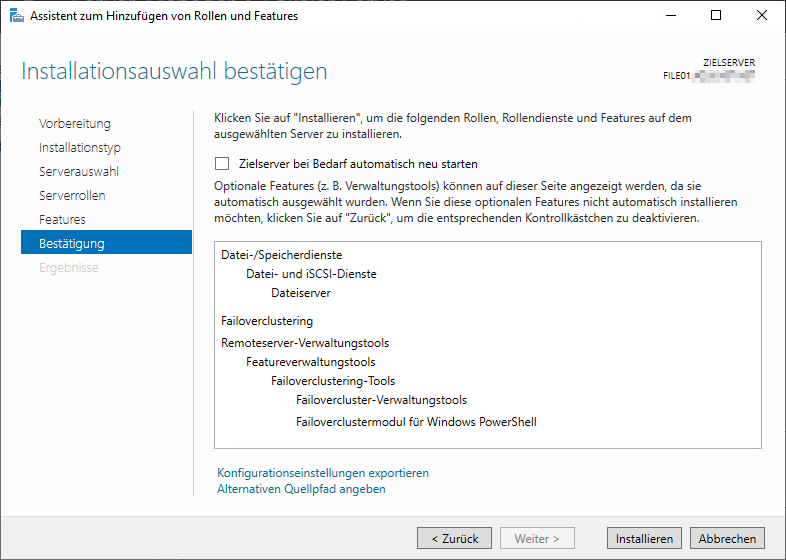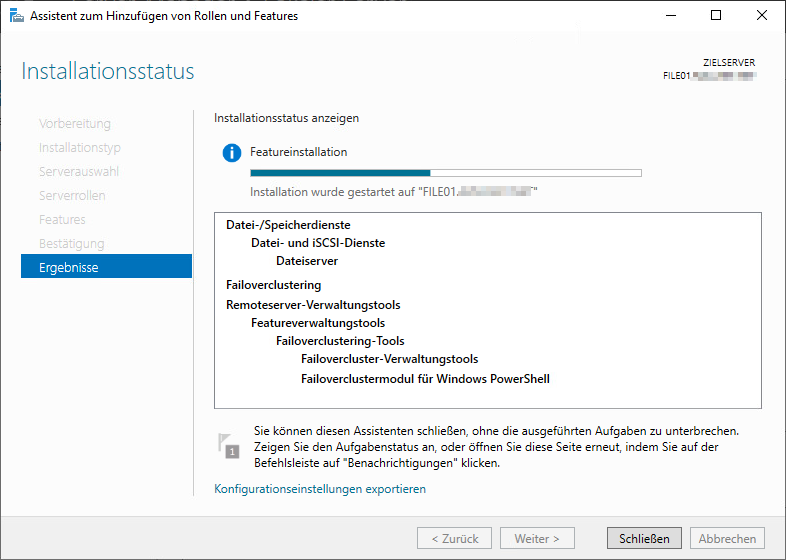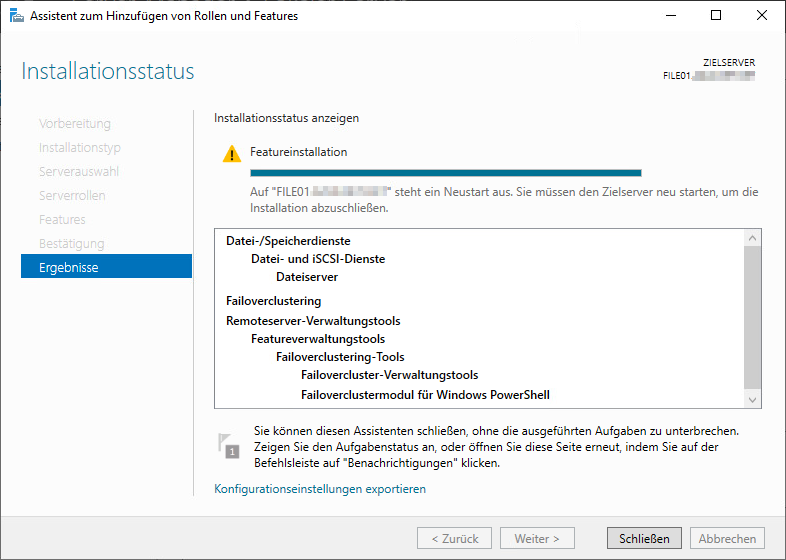Windows Server Failover Cluster unter VMware: Unterschied zwischen den Versionen
Aus znilwiki
BLinz (Diskussion | Beiträge) |
BLinz (Diskussion | Beiträge) |
||
| Zeile 43: | Zeile 43: | ||
<br> | <br> | ||
---- | ---- | ||
==Rollen und Features== | ==Rollen und Features Installieren== | ||
Auf beiden Windows-Server installieren wir folgendes nach:<br> | Auf beiden Windows-Server installieren wir folgendes nach:<br> | ||
:[[Datei:ClipCapIt-210804-111515.PNG]]<br> | :[[Datei:ClipCapIt-210804-111515.PNG]]<br> | ||
| Zeile 58: | Zeile 58: | ||
<br> | <br> | ||
---- | ---- | ||
==Cluster Grundkonfiguration== | |||
Nach dem wir zuvor die notwendigen Rollen und Features nachinstalliert und beide Knoten neu gestartet haben, starten wir auf dem ersten der beiden Knoten den '''''Failovercluster-Manager''''':<br> | |||
Version vom 4. August 2021, 10:55 Uhr
Das wird hier eine Sammlung zu einem Windows File Failover Cluster unter VMware 7.0 - ist noch in Arbeit!
Anleitung von VMware: https://docs.vmware.com/en/VMware-vSphere/7.0/vsphere-esxi-vcenter-server-70-setup-wsfc.pdf
Vorbereitung
Datenspeicher
Wir brauchen einen "normalen" VMFS Datenspeicher, ganz normal wie immer. Auf diesem liegen die VMs der Cluster-Knoten.
Also die VM mit Ihren Konfigurationsdateien und Festplatte **C:**
Für die Cluster-Festplatte, also die VMDK-Datei auf welche die einzelnen Windows-Cluster-Knoten einen gemeinsamen Zugriff haben sollen, benötigen wir einen VMFS-Datenspeicher mit aktivierter Cluster-VMDK Unterstützung:
Die Option dafür hat man unter folgenden Bedingungen:
- vCenter-Server 7.0.0 oder höher
- Alle ESXi-Server die auf den Datenspeicher zugreifen müssen ESXi 7.0.0 oder höher sein
- Der Datenspeicher wurde mit VMFS 6 formatiert und den Hosts hinzugefügt
- Im Anschluss wurde die Cluster-VMDK Option aktiviert. Geduld, dauert eine Weile bis das umspringt.
Auf diesen Datenspeicher werden nun nur die Shared-VMDKs eines Cluster abgelegt, in diesem Fall hier also von einem Server-Paar.
Hier werden NICHT die Konfigurationsdateien sowie die Dateien der ersten Festplatte (Laufwerk C:) der Cluster-VMs abgelegt!!!!
IP-Adressen + Name
Die beiden Clusterknoten benötigen jeweils eine IP-Adresse.
Zusätzlich wird eine weitere IP-Adresse für die gemeinsame Cluster-Adresse benötigt:
192.168.0.60 fileserver.test.local 192.168.0.61 file01.test.local 192.168.0.62 file02.test.local
Die beiden Knoten legen sich selbst im DNS an wenn die Server der Domäne hinzugefügt werden, den DNS-Eintrag für die Cluster-IP habe ich händisch im DNS angelegt.
Windows VMs
Ich habe hier 2x Windows Server 2019 Standard Version 1809.14 installiert. Die Einstellungen der VM habe wie folgt angepasst:
- Festplatte 1:
100 GB - SCSI-Controller 0:
LSI Logic SAS(entspricht der Vorgabe für Server 2019) - Netzwerkadapter:
VMXNET 3(Anforderung von VMware und 10G Netzwerkgeschwindigkeit) - Grafikkarte:
64 MB(Keine Probleme mit der Auflösung des Konsolenfensters)
Dann Windows installieren und durchpatchen. Ob es Standard oder Datacenter ist, ist egal.
Für das Beispiel hier verwende ich 2 VMs, FILE01 und FILE02
Beide nehme ich in die vorhandene Domäne auf.
Automatische Windows-Updates habe ich per sconfig deaktiviert.
Rollen und Features Installieren
Auf beiden Windows-Server installieren wir folgendes nach:
Dann den Server neu starten.
Im Anschluss das Ganze auf dem 2. Server wiederholen.
Cluster Grundkonfiguration
Nach dem wir zuvor die notwendigen Rollen und Features nachinstalliert und beide Knoten neu gestartet haben, starten wir auf dem ersten der beiden Knoten den Failovercluster-Manager: