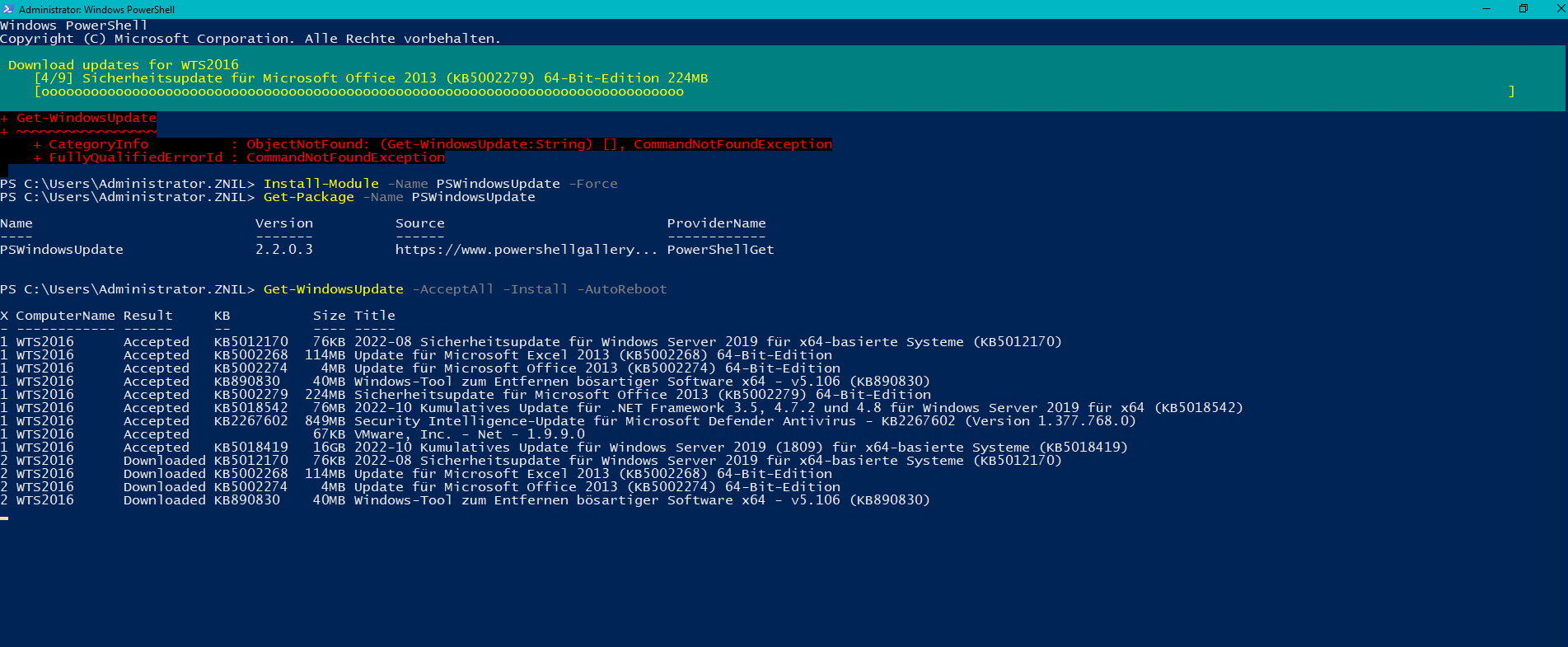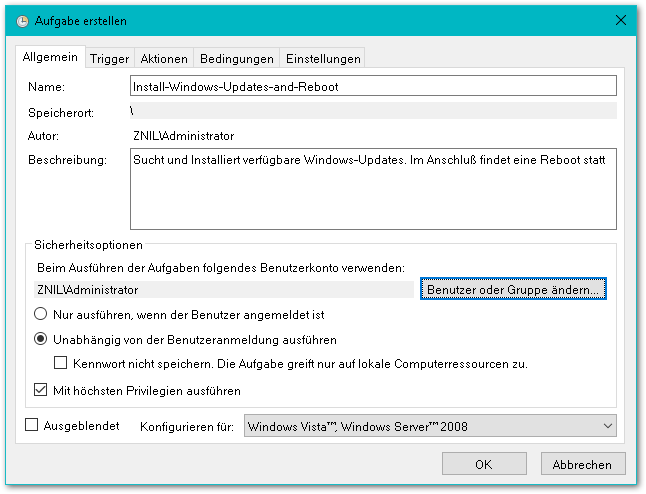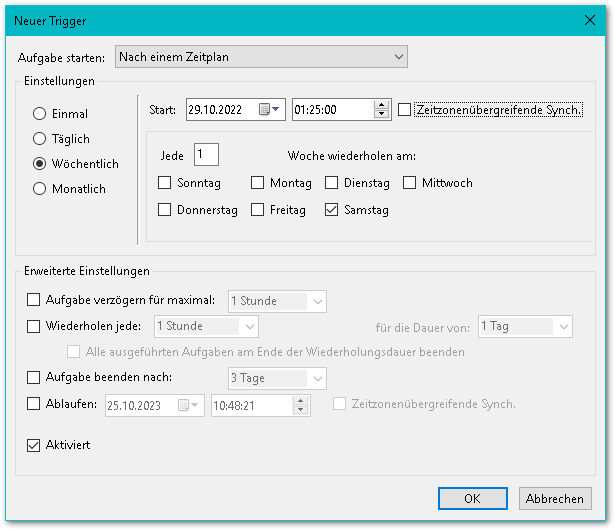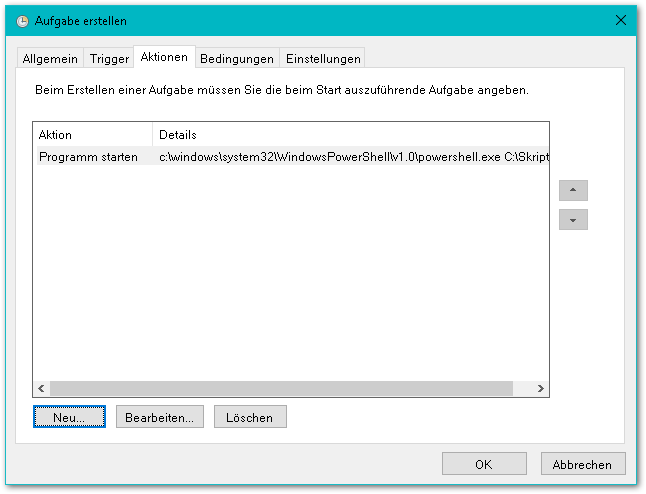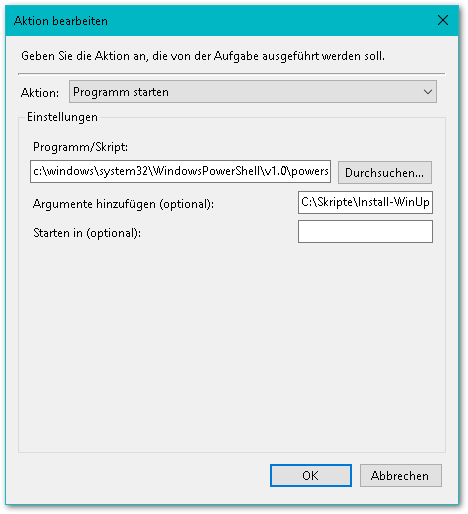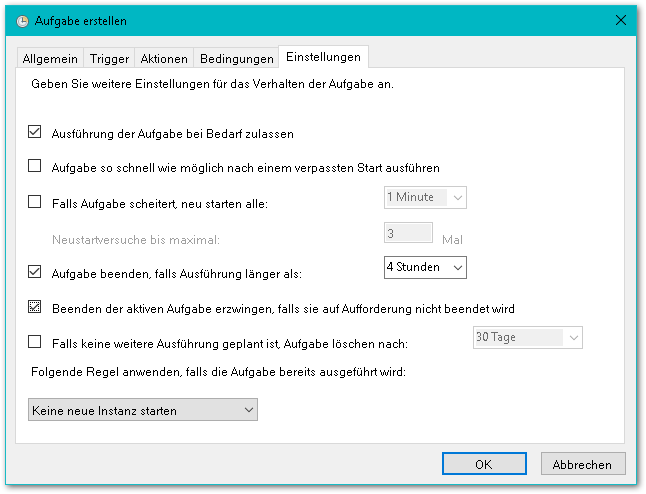Windows Updates per PowerShell und Aufgabenplanung installieren: Unterschied zwischen den Versionen
Aus znilwiki
BLinz (Diskussion | Beiträge) |
BLinz (Diskussion | Beiträge) |
||
| Zeile 35: | Zeile 35: | ||
Argumente hinzufügen: -NoProfile -NoLogo -NonInteractive -ExecutionPolicy Bypass -File C:\Skripte\Install-WinUpdates-and-Reboot.ps1 | Argumente hinzufügen: -NoProfile -NoLogo -NonInteractive -ExecutionPolicy Bypass -File C:\Skripte\Install-WinUpdates-and-Reboot.ps1 | ||
:[[Datei:ClipCapIt-221025-105334.PNG]]<br> | :[[Datei:ClipCapIt-221025-105334.PNG]]<br> | ||
:[[Datei:ClipCapIt-221025- | :[[Datei:ClipCapIt-221025-110859.PNG]]<br> | ||
<br> | <br> | ||
Und noch die Einstellungen:<br> | Und noch die Einstellungen:<br> | ||
Aktuelle Version vom 25. Oktober 2022, 11:09 Uhr
Changelog:
- 25.10.2022 erste Version
Voraussetzungen
Für die Installation von Windowsupdates per PowerShell benötigt man die PSWindowsUpdate Module'. Zum Glück lassen die sich leicht installieren (so seit Windows Server 2016):
Ihr öffnet eine PowerShell-Eingabeaufforderung als Administrator:
Install-Module -Name PSWindowsUpdate -Force
Da war es schon.
Einzeiler Updates installieren
Wieder in einer Eingabeaufforderung als Administrator:
Get-WindowsUpdate -AcceptAll -Install -AutoReboot
Resultat:
Ich hoffe die Parameter sind selbsterklärend :-)
per Aufgabenplanung / Task Scheduler
Hinweis: Ich habe die Installation des notwendigen Powershell-Modules mit in das Skript aufgenommen. ist es schon installiert passiert einfach nichts, es gibt auch keine Fehlermeldung
Ihr erstellt eine Datei
C:\Skripte\Install-WinUpdates-and-Reboot.ps1
mit folgendem Inhalt:
Install-Module -Name PSWindowsUpdate -Force Get-WindowsUpdate -AcceptAll -Install -AutoReboot
Hinweis: In den Screenshots wird es als ein Administrativer Benutzer ausgeführt. Laut meinen Tests funktioniert es auch wenn Ihr den Haken setzt "Kennwort nicht speichern. Die Aufgabe greift nur auf lokale Computerressourcen zu."
Dann erstellt Ihr wie folgt eine neue geplante Aufgabe:
Install-Windows-Updates-and-Reboot
Als Trigger erstellt Ihr einen Zeitplan wie von euch gewünscht. Täglich geht natürlich auch, ein Reboot findet nur statt wenn Updates installiert wurden.
Als Aktion wird das Skript ausgeführt:
Programm/Skript: c:\windows\system32\WindowsPowerShell\v1.0\powershell.exe Argumente hinzufügen: -NoProfile -NoLogo -NonInteractive -ExecutionPolicy Bypass -File C:\Skripte\Install-WinUpdates-and-Reboot.ps1
Und noch die Einstellungen:
Quellen
- http://woshub.com/pswindowsupdate-module/
- Meine Kollegen!
Kommentare
Loading comments...