PuTTY sinnvoll Voreinstellungen machen / Default Settings ändern
Aus znilwiki
Ich habe auch schon jahrelang mit PuTTY gearbeitet bis ich auf die Idee gekommen bin mir die Voreinstellungen anzupassen - wie es geht und was man so einstellen sollte könnt Ihr hier nachlesen.
PuTTY starten - und nichts laden
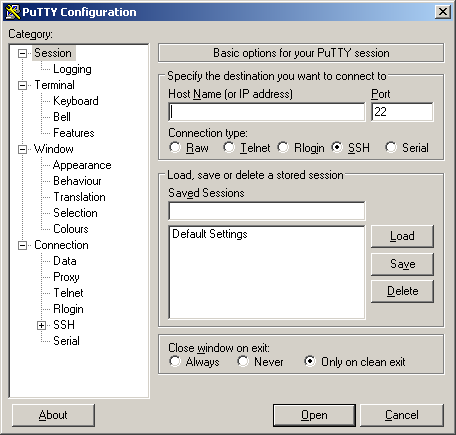
Direkt nach dem Start meldet sich PuTTY in der Regel so - unten in der Liste der gespeicherten Liste gibt es mindestens den Eintrag für Default Settings - und die Einstellungen daraus sind geladen. Man kann den Eintrag aber nicht wie andere laden - er übernimmt den Namen nicht ins obere Feld.
Fenstergröße und Cache anpassen
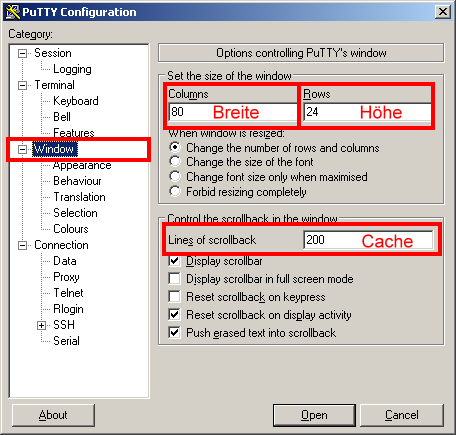
Das Putty Fenster ist zwar dynamisch - bei Änderungen an der Fenstergröße passt er sich an - aber schön wäre es doch wenn er gleich mit einem passenderen Wert starten würde.
Auf heutigen Monitoren ist das Fenster zumeist eher klein.
Wählt also Links den Abschnitt Window - und dann könnt Ihr Rechts die Werte anpassen:
Columssteht für die Breite in ZeichenRowssteht für die Anzahl der Zeilen
Die Fenstergröße hängt deshalb auch von der Schriftgröße ab - bei einer Schriftgröße von 12 wird das Fenster breiter als bei 10.
Lines of scrollback gibt die Größe des Puffers an - wenn Ihr im Fenster zurückblättert. Gerade bei längeren Ausgaben am Bildschirm ist hier ein größerer Wert von Vorteil.
Die paar KByte die dabei mehr im Speicher liegen machen heutzutage nicht mehr viel aus.
Meine Einstellungen sehen z.B. so aus:
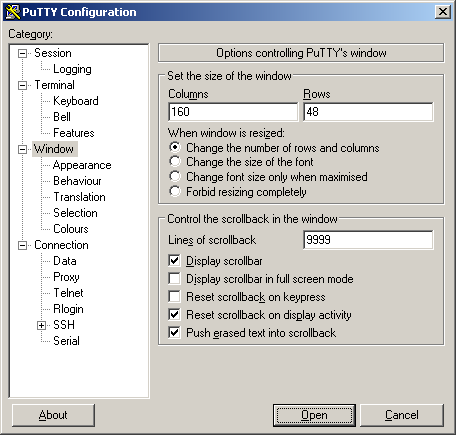
Zeichencode / Zeichen Übersetzung anpassen
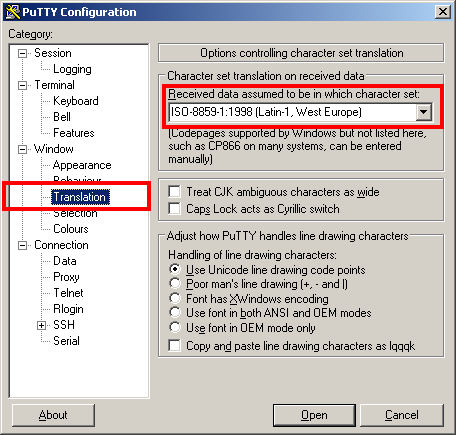
Wenn es in der Sitzung komisch aussicht und z.B. der Midnight Commander keine richtigen Linien zeichnet liegt es an der Zeichen-Übersetzung - also wie er die empfangenen Zeichen darstellen soll.
Ich persönlich bevorzuge UTF-8 - der Zeichensatz kann quasi alle vorhandenen Zeichen an einem Computer richtig darstellen.
Einstellen kann man das im Abschnitt Window - Translation:
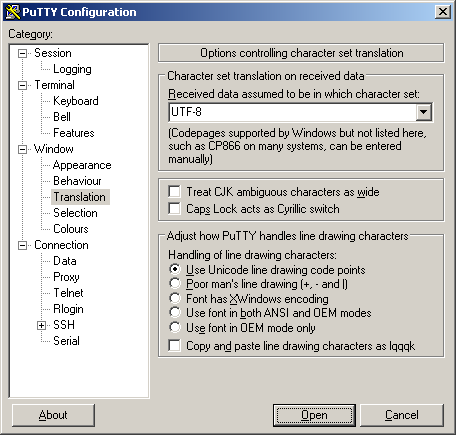
Farbe Text und Hintergrund
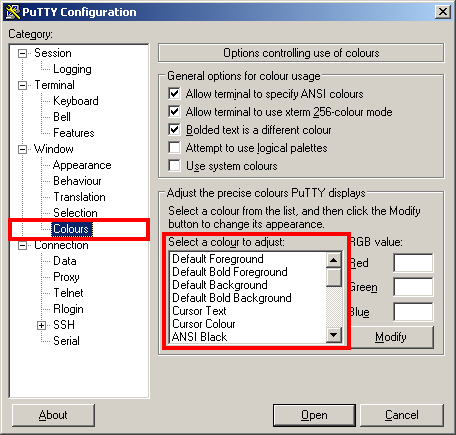
Wer mag kann unter Window - Colours sich auch die Darstellungsfarben einstellen, z.B. Schwarz auf Weiß statt Grau auf Schwarz.
oder Grün wie ich es mag:
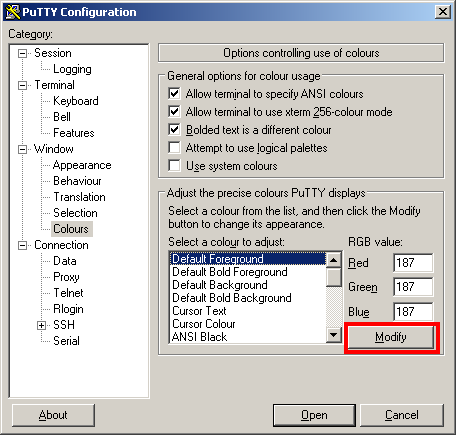
Einfach den Einrag auswählen und dann rechts modifizieren: Modify
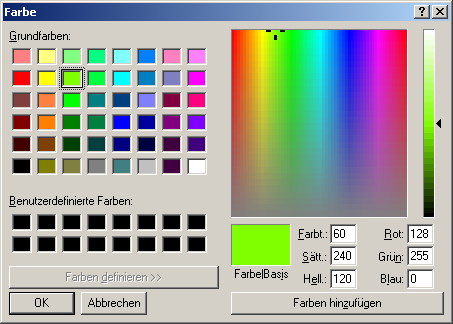
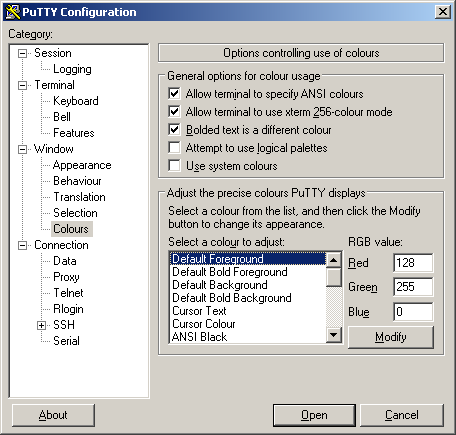
Keep Alive
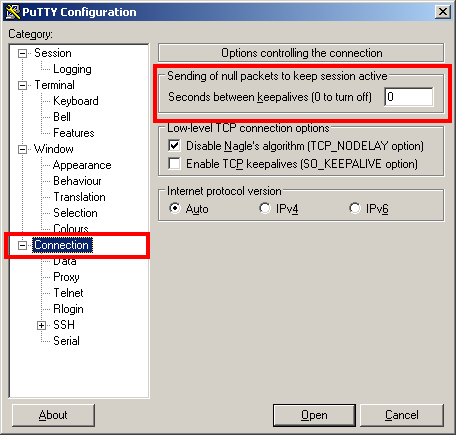
Da wunder man sich das die Sitzungen sich immer von selbst beenden bzw. die Verbindung verlieren ... wenn man einige Zeit nichts macht wird so eine Situng oft beenden oder verliert die Verbinung.
So eine Fritz!Box trennt z.B. alle Verbindungen nach 15 Minuten Inaktivität.
Umgehen lässt sich das dadurch das PuTTY einfach alle paar Sekunden ein Datenpaket senden - auch wenn eigentlich nichts zu senden da ist - Keep Alive ist der Fachausdruck.
Einstellen können wir das unter Connection gleich oben rechts:
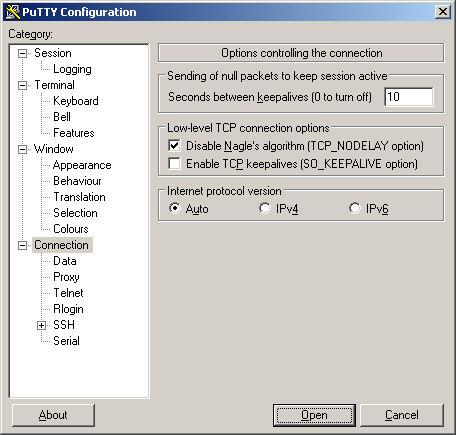
10 Sekunden ... welcher Wert müsst Ihr selbst wissen, dieser schadet auch nicht.
Default Settings speichern
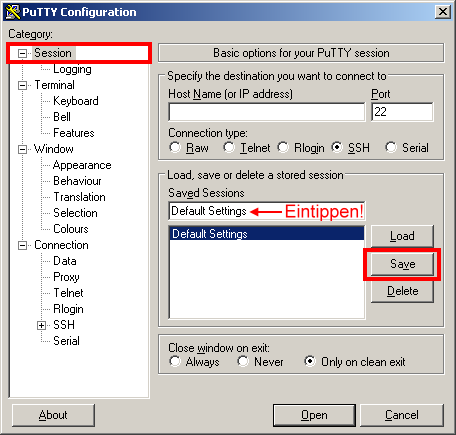
So, alles schön eingestellt - doch wie speichert man es jetzt?
Geht oben links wieder auf Session und danach ins Saved Sessions Feld.
Tippt hier nun von Hand
Default Settings
ein und drückt auf Save - das war es schon - wenn ihr euch nicht vertippt habt.
--Bernhard Linz 18:04, 31. Mär. 2013 (CEST)
