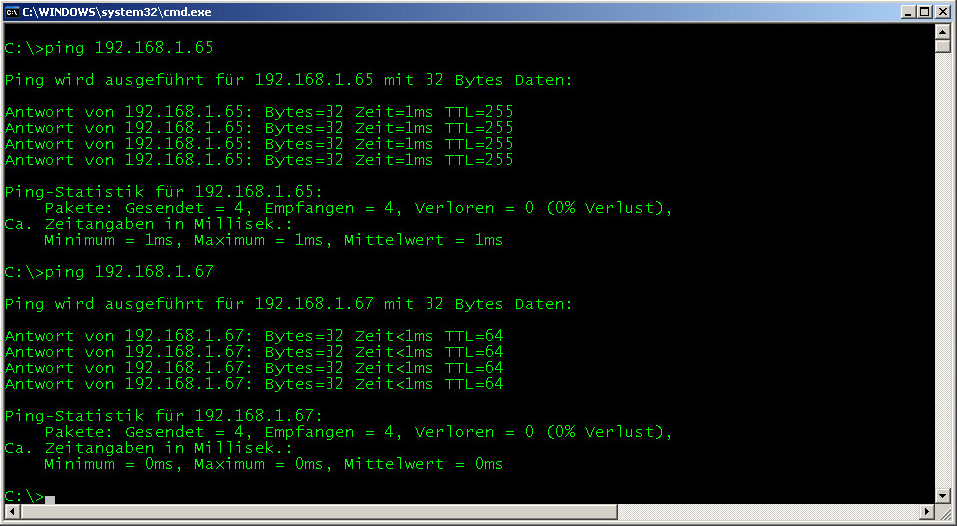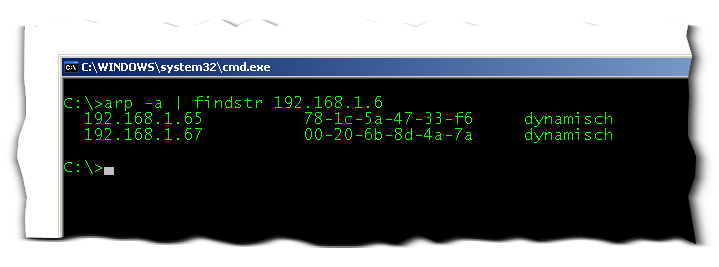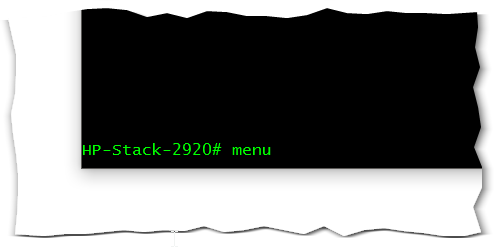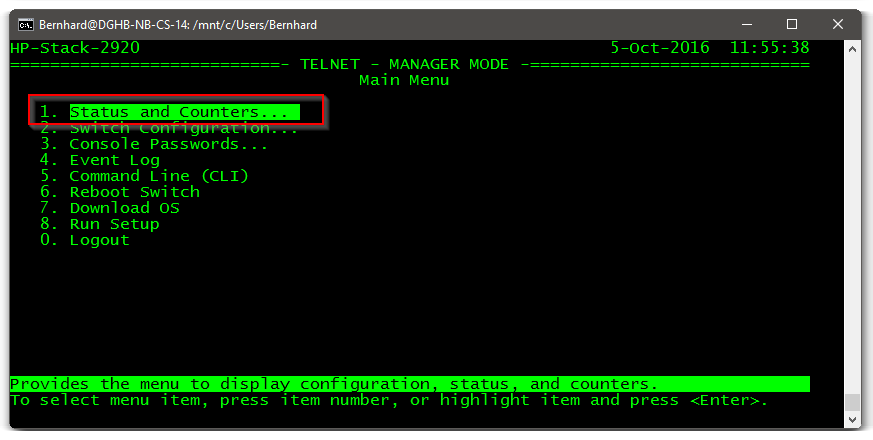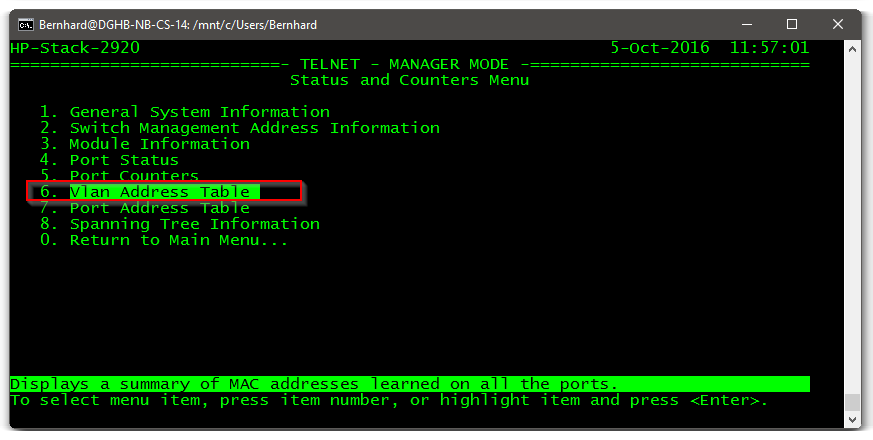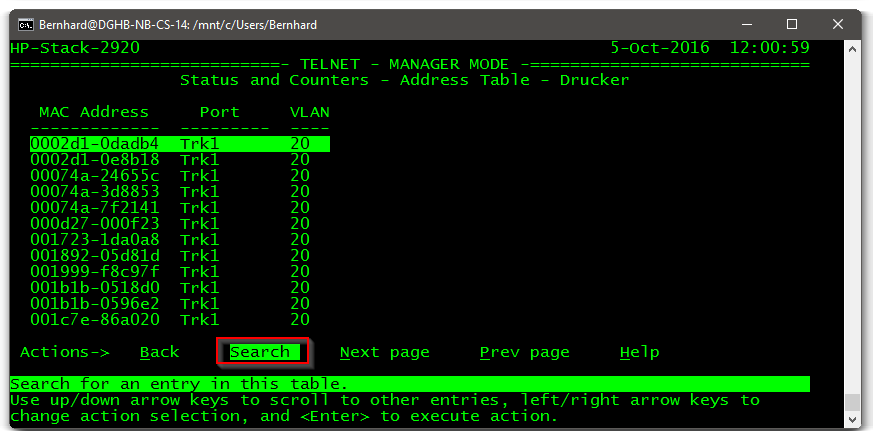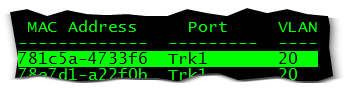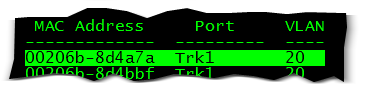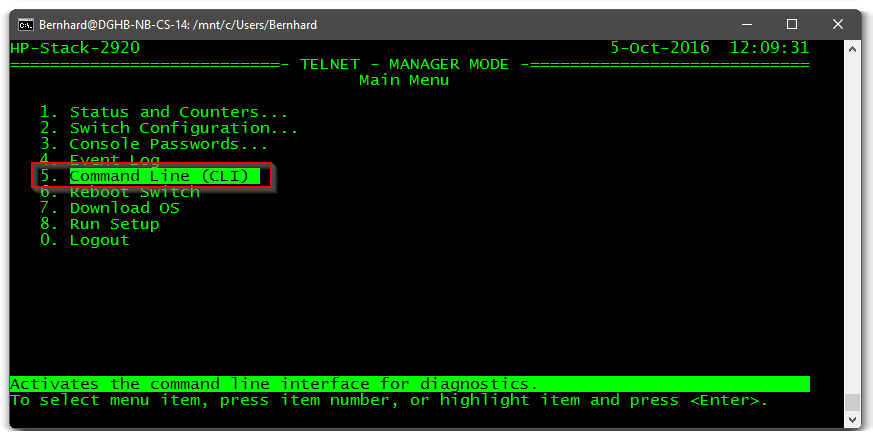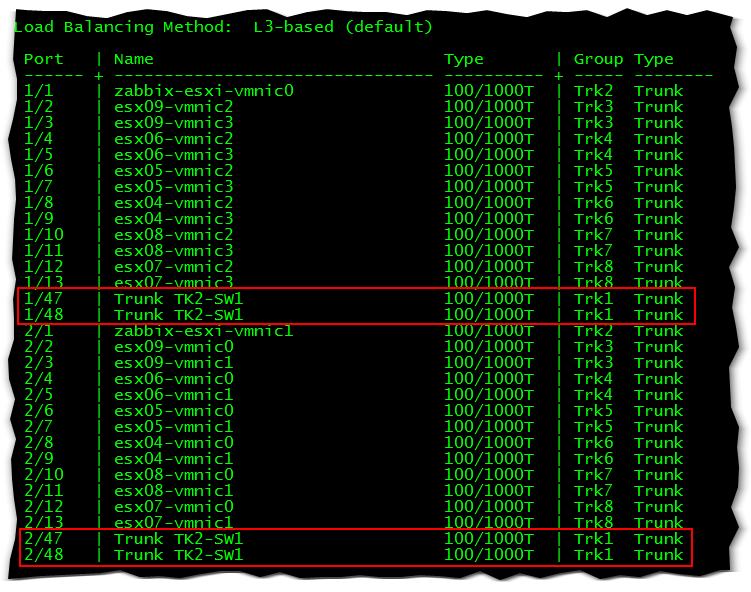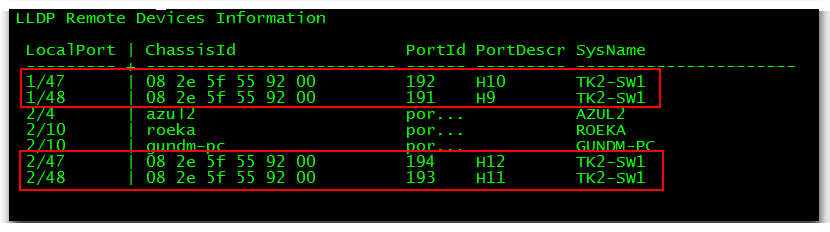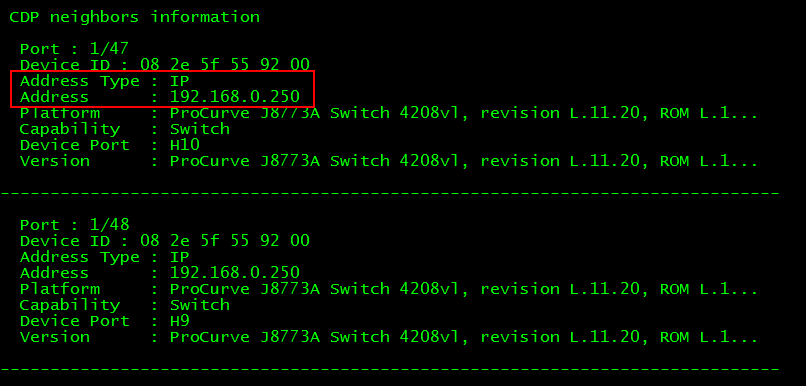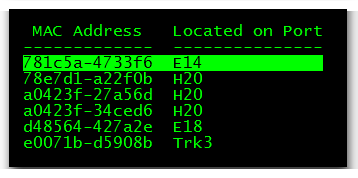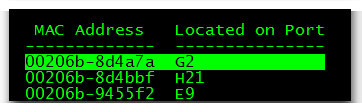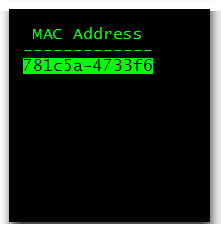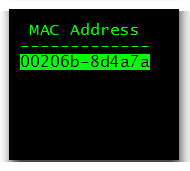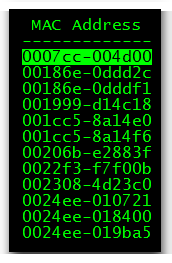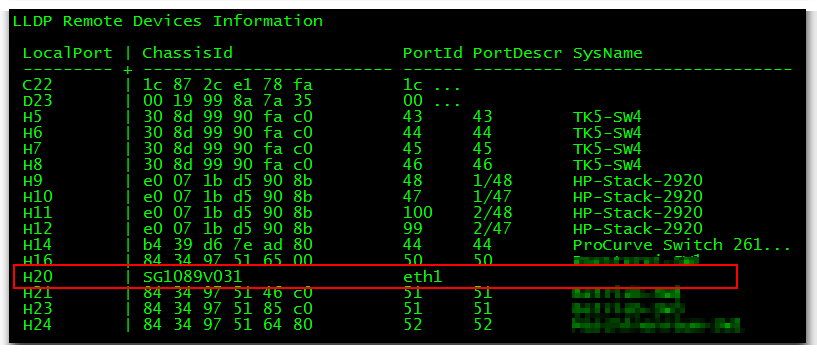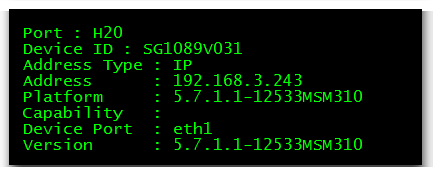Wie man den Switch und Port findet an dem ein Rechner oder angeschlossen ist
Aus znilwiki
Am nachfolgenden Beispiel beschreibe ich wie man sich auf die Suche nach einem Geräte wie z.B. einen Drucker oder einen Rechner im Netzwerk macht.
Ziel ist es heraus zu finden an welchem Switch und auf welchen Port ein Gerät gesteckt ist.
Dazu habe ich hier einmal eine Suche von mir Dokumentiert
vorhandene Informationen
Am Anfang hatte ich nur folgende Informationen um 2 Drucker zu suchen:
Drucker1 IP ...: 192.168.1.65 Drucker2 IP ...: 192.168.1.67
Diese sollten eigentlich im VLAN20 sein, sind aber im falschen VLAN40.
Um den Port auf das richtige VLAN zu setzen mussten erst einmal die Ports gefunden werden.
MAC Adressen heraus finden
Fein heraus ist wer eine CMDB und dort auch die MAC-Adressen hinterlegt hat.
Ansonsten brauchen wir ein Rechner der zwingend im gleichen Netzwerk wie das zu suchenden Geräte ist.
Die beiden Drucker sind im
192.168.1.0
Netzwerk. Ich weis das es eine 24er Maske hat (255.255.255.0), also nehme ich einen Rechner im gleichen Netzwerk.
Ich habe also einen Rechner im VLAN der Drucker angeschlossen, diesen die IP-Adresse
192.168.1.10 / 255.255.255.0
gegeben und die beiden Drucker angepingt:
Jetzt haben wir im Arp-Cache des Rechners die MAC-Adressen der beiden Drucker:
arp -a | findstr 192.168.1.6
Nun haben wir also folgende Daten:
Drucker1 IP ...: 192.168.1.65 Drucker1 MAC ..: 78-1c-5a-47-33-f6 Drucker2 IP ...: 192.168.1.67 Drucker2 MAC ..: 00-20-6b-8d-4a-7a
Jetzt haben wir alles um mit der Suche zu beginnen! Ab auf die Switche!
Ersten Switch abfragen
Entweder man hat schon eine Ahnung welcher Switch es sein könnte - oder man arbeitet sich vom Core-Switch, also den zentralsten Switch den es gibt nach vorne vor.
In diesem Fall ein ProCurve Switch.
Wir lassen die Web-Oberfläche links liegen und verbinden uns per Telnet oder SSH mit dem Switch:
telnet 192.168.1.254
falls euch da nach der Anmeldung nur ein Prompt anblinkt:
geben wir den Befehl
menu
1. Status and Counters...
Vlan Address Table
Falls Ihr mehrere VLANs auf dem Switch habt müsst Ihr zunächst das VLAN auswählen für welche die MAC-Adressen angezeigt werden soll - das geschieht durch das drücken der Lerrtaste und bestätigen durch Return:
Hier kann man nun sich durch die Seiten Blättern - oder man nutzt unten die Suche.
Hier geben wir - ohne Bindestriche, Doppelpunkte etc. - einfach die MAC unseres ersten Druckers ein:
Ergebnis:
und der 2. Drucker:
Aha, beide Drucker hängen also an einem "Trk1".
Das in diesem Fall die Bezeichnung für einen Trunk / Etherchannel.
Sollte da etwas wie "P3" stehen so ist es eben der Port 3. Aber auch dann wäre die Suche noch nicht zu Ende, lest in diesem Fall unbedingt das vorgehen beim nächsten Switch durch!
Wir haben aber einen Trunk hier, jetzt könnte man in der Portkonfiguration schauen welche Ports das sind und die Kabel zum nächsten Switch verfolgen wo es denn hin geht ...
Aber es geht auch einfacher!
Wir gehen wieder in das Hauptmenü und wählen die CLI aus:
Wir landen wieder auf dem Prompt und geben folgenden Befehl ein (Wenn es ein Trunk war, ansonsten diesen Schritt überspringen):
show trunks
Ausgabe:
Wir sehen also das die Ports
1/47 1/48 2/47 2/48
zu diesem Trunk gehören. Prima, jetzt schauen wir was hinter diesen Ports ist mit dem nächsten Befehl.
Sollte es sich nicht um einen Trunk handeln so könnt Ihr diesen Befehl gleich eingeben!
show lldp info remote-device
Ausgabe:
Wir können links die Ports finden - und sehen Rechts wie der Switch heisst und auf welchen Ports die Verbindung dort gepatched ist.
Schön ist wenn man nun schon anhand des Namens weis auf welchen Switch wir als nächstes müssen.
Oder wir fragen den Switch wieder mit folgendem Befehl:
show cdp neighbors detail
Ausgabe:
Zu jedem Port steht da nun auch noch die IP-Adresse des anderen Switches.
Prima, wir müssen also auf die 192.168.0.250!
Zweiten Switch abfragen
Das vorgehen ist das gleiche wie beim ersten Switch, wir fragen die
Status and Counters ==> VLAN Address Table
ab und suchen nach den MAC-Adressen:
Ergebnis:
Drucker1 ist an Port E14 Drucker2 ist an Port G2
Prima, keine Trunks mehr sonder wir haben die Ports!
Nein nein nein, erst einmal die Gegenprobe.
Wir fragen den Port welche MAC-Adressen er kennt. Dazu gehen wir auf
Status and Counters ==> Port Address Table
und geben den Port an:
Ausgabe:
Prima, der Drucker1 ist direkt an Port E14 angeschlossen - Gefunden!!!
Nun noch den Port G2 abfragen:
Auch nur eine MAC- Prima auch gefunden.
Aber was ist wenn das nicht nur eine MAC-Adresse am Port steht?
Nehmen wir man den Port H20:
Sobald es mehr als eine MAC ist handelt es sich bei dem Gerät auf der anderen Seite um einen Switch!
Also wieder nach den Nachbarn fragen:
show lldp info remote-device
show cdp neighbors detail
Das ist in diesem Fall kein HP-Switch sondern ein 3Com.
Dort kann man sich die MAC-Adressen im Webinterface anzeigen lassen.
Falls man sich keine Adresse des anderen Switches anzeigen lassen kann so hat dieser eventuell keine Konfiguriert oder unterstützt das Protokoll nicht.
Oder dieser hat gar kein Management weil es nur ein "dummer" 8 Port-Switch ist etc.
In diesem Fall muss man doch tatsächlich dem Kabel nachlaufen.