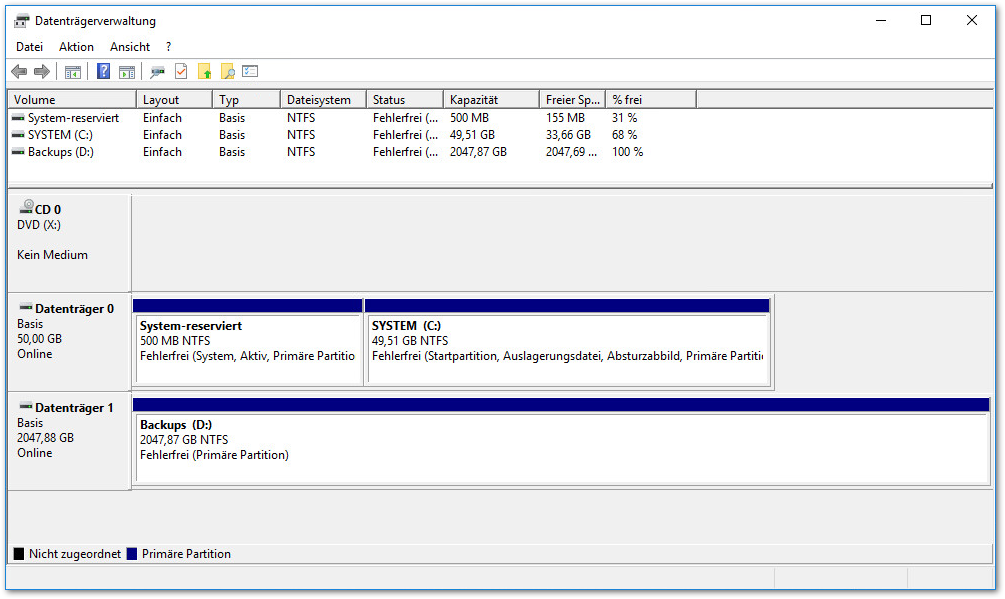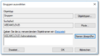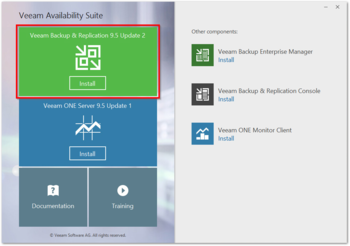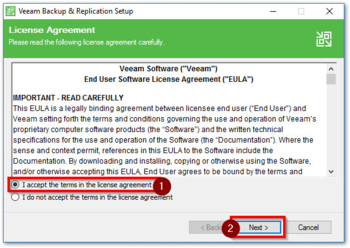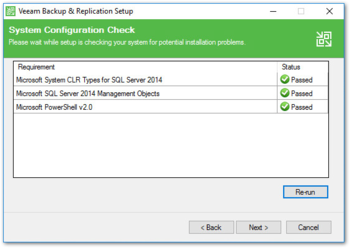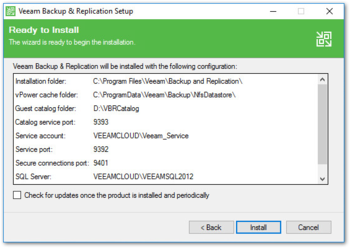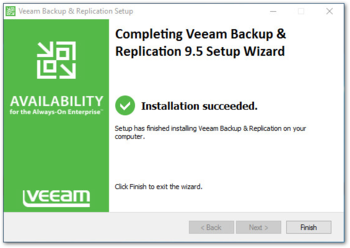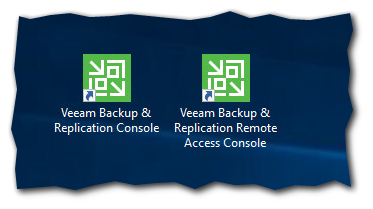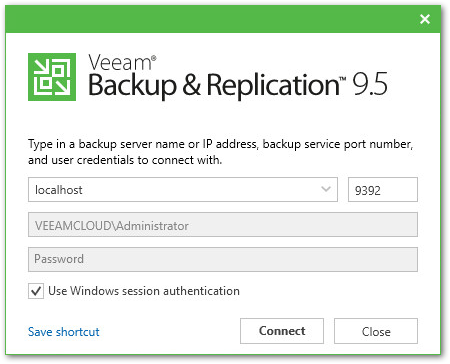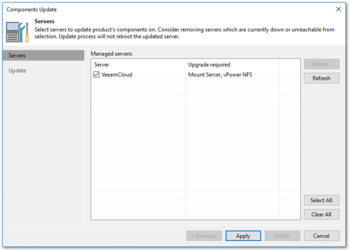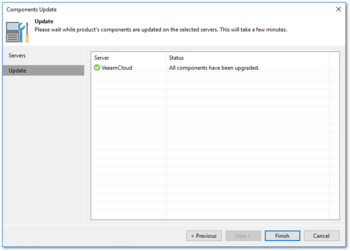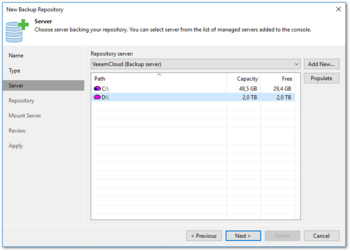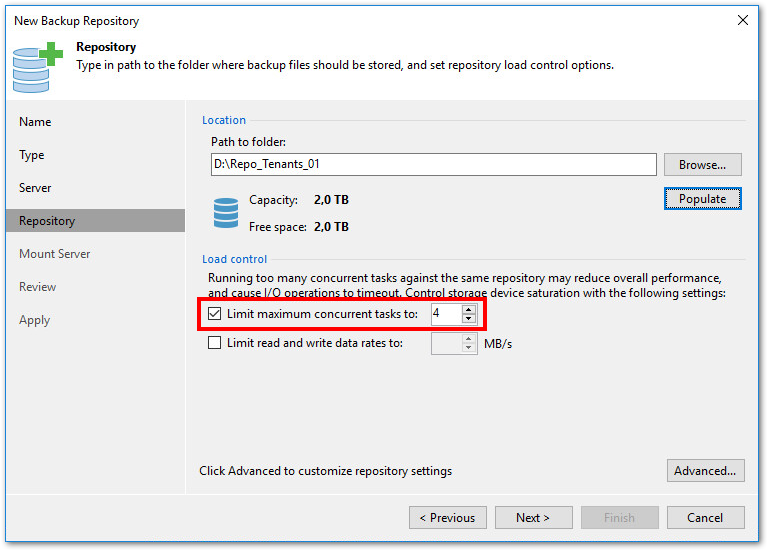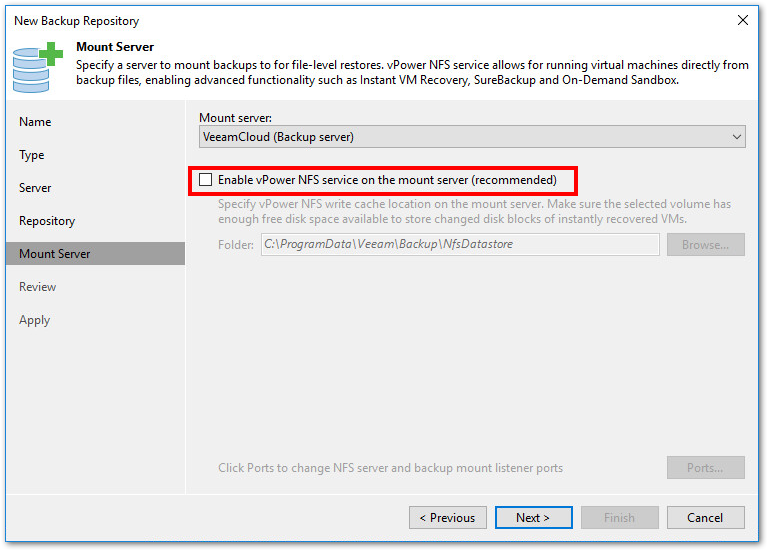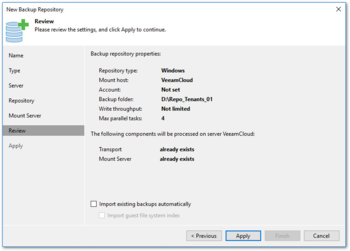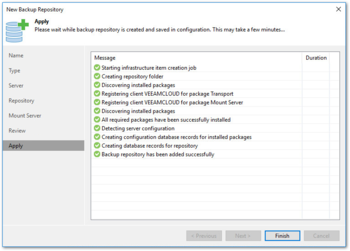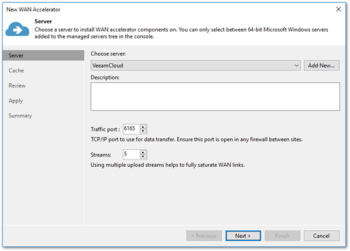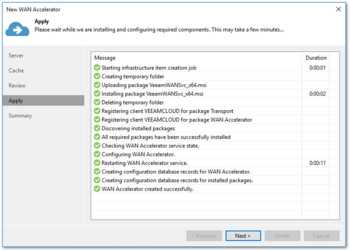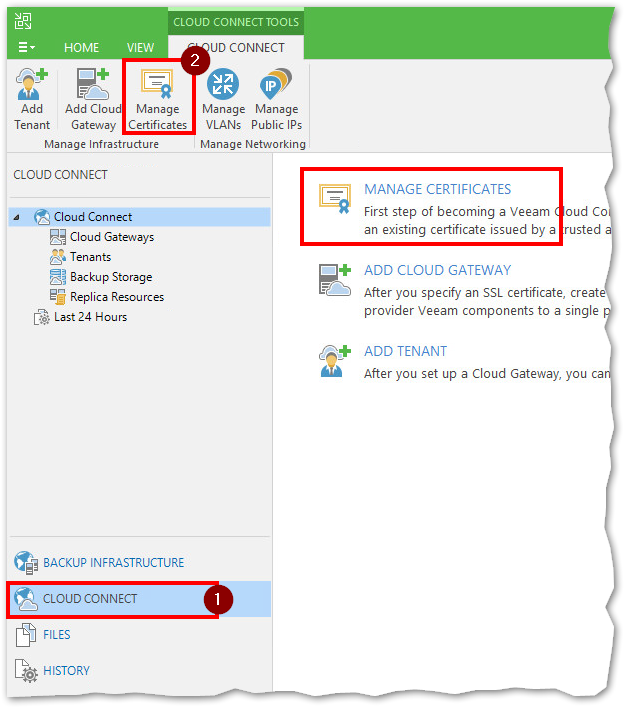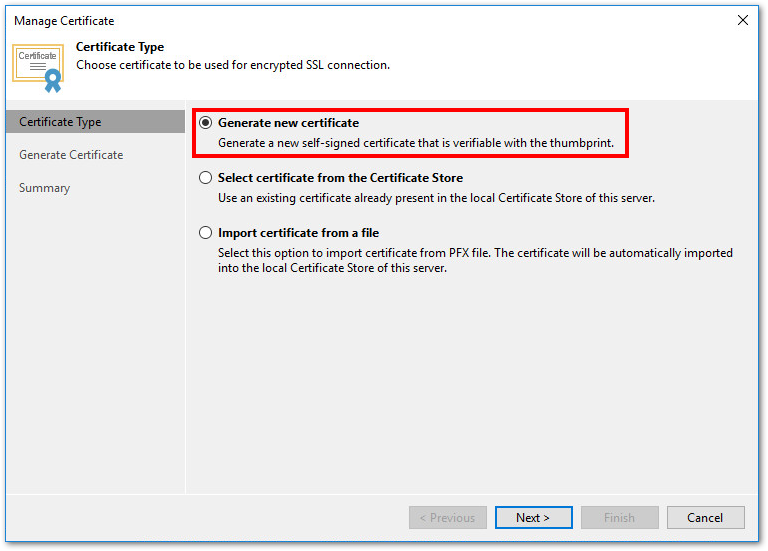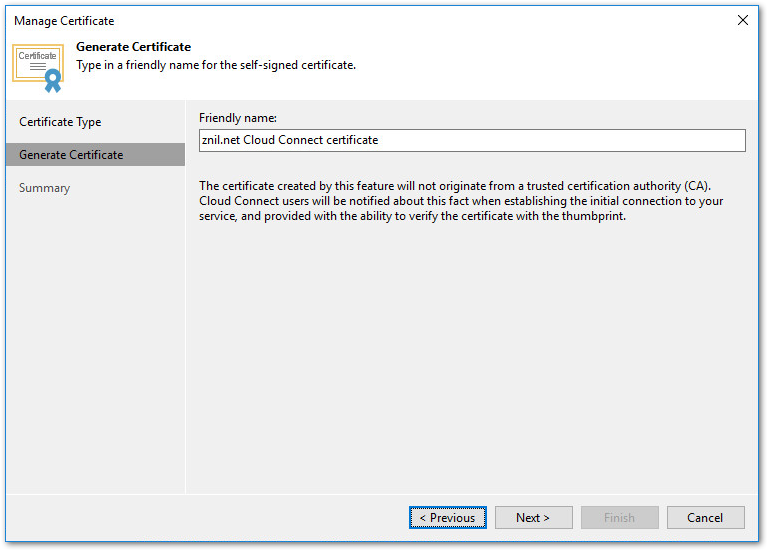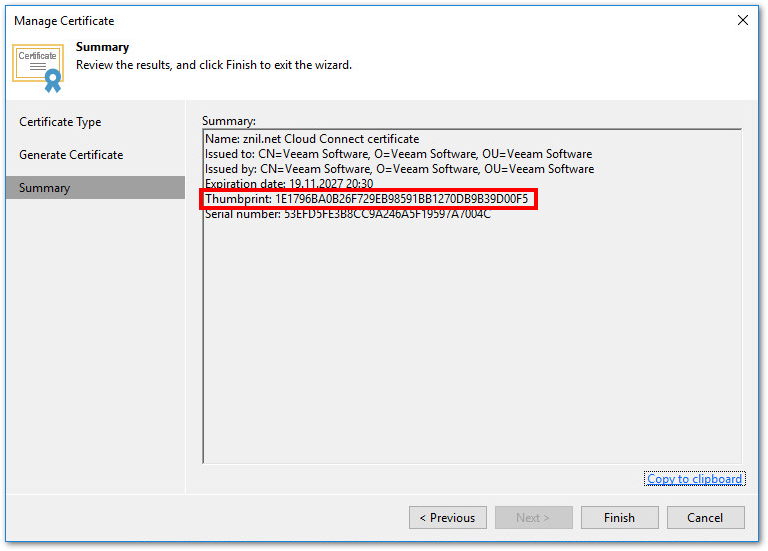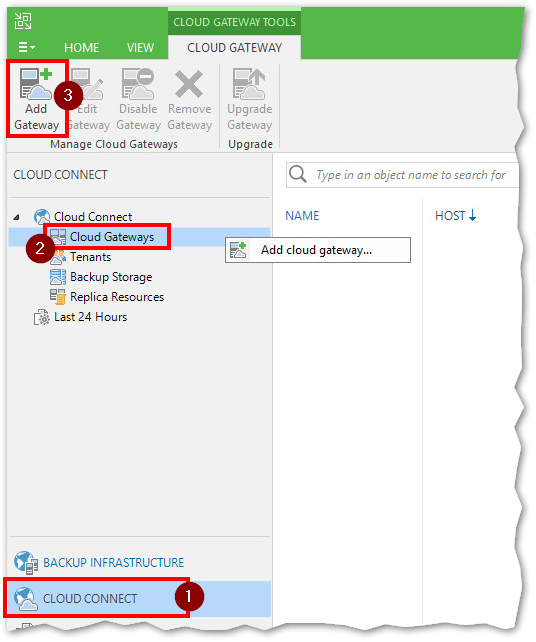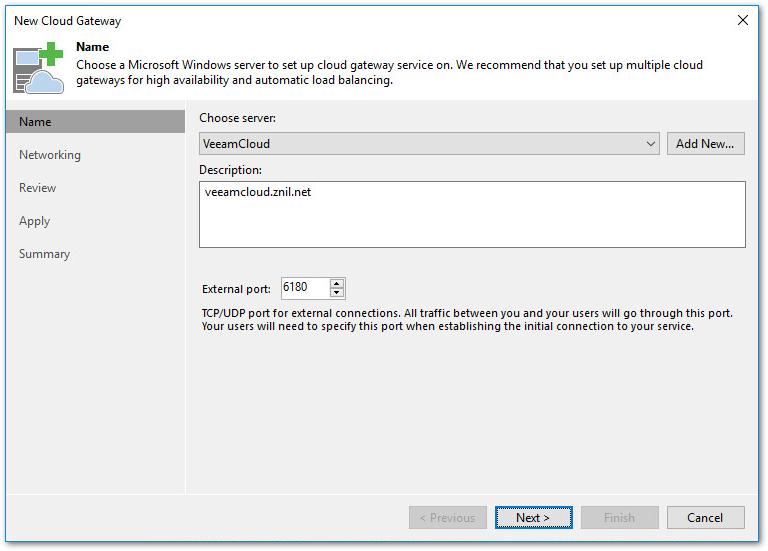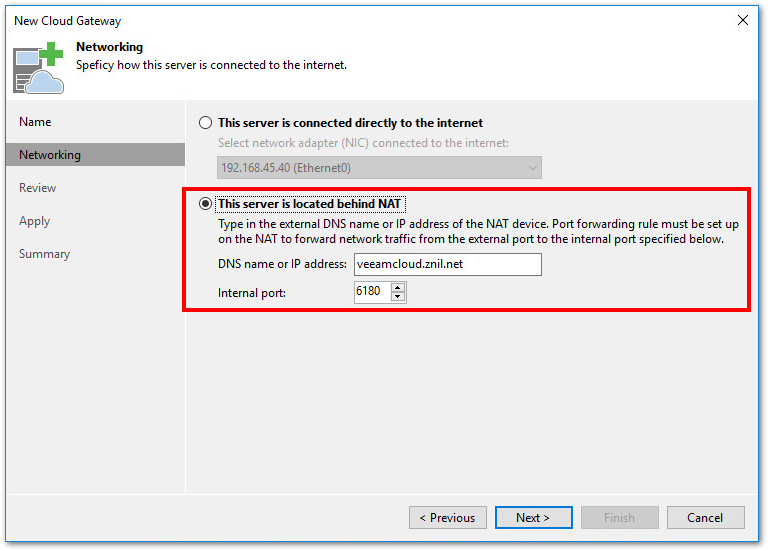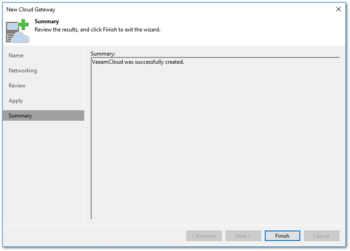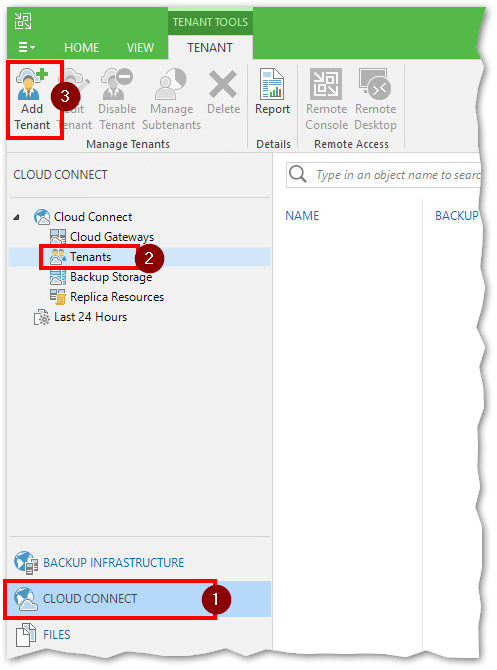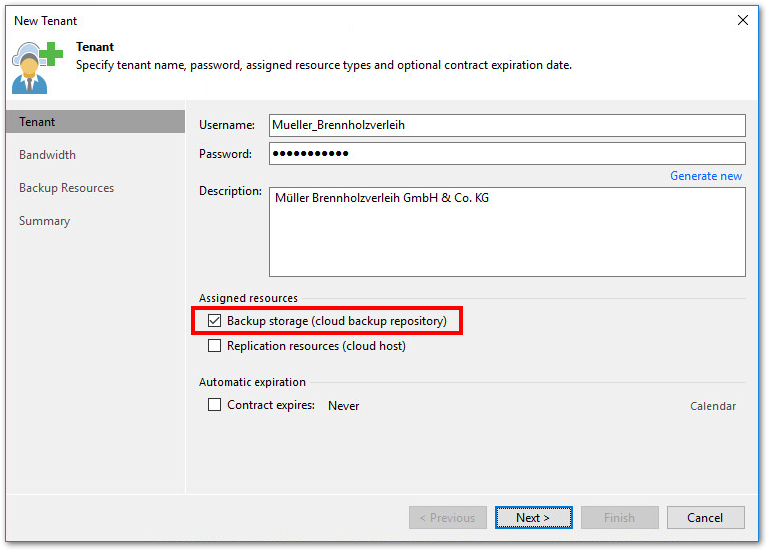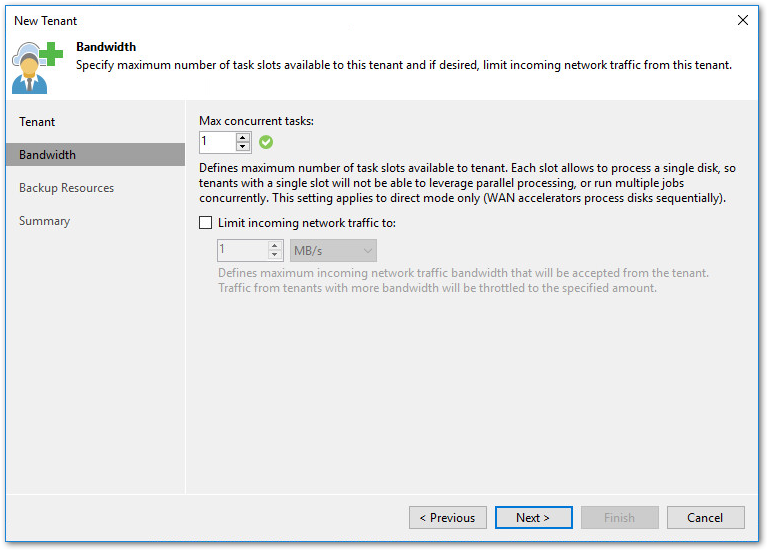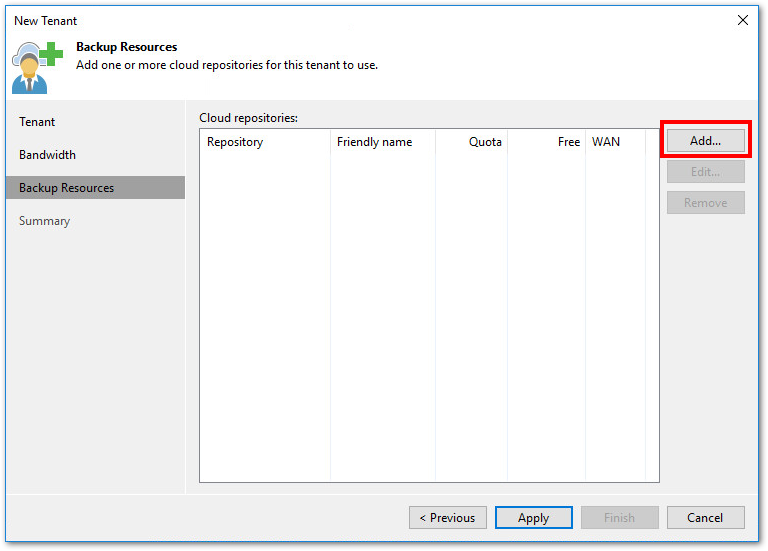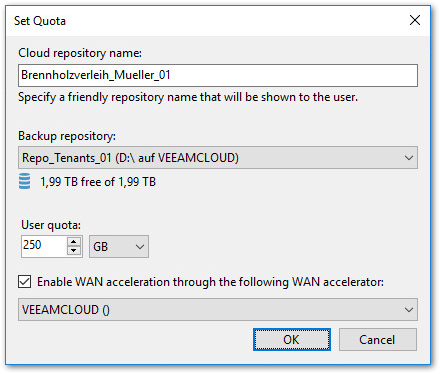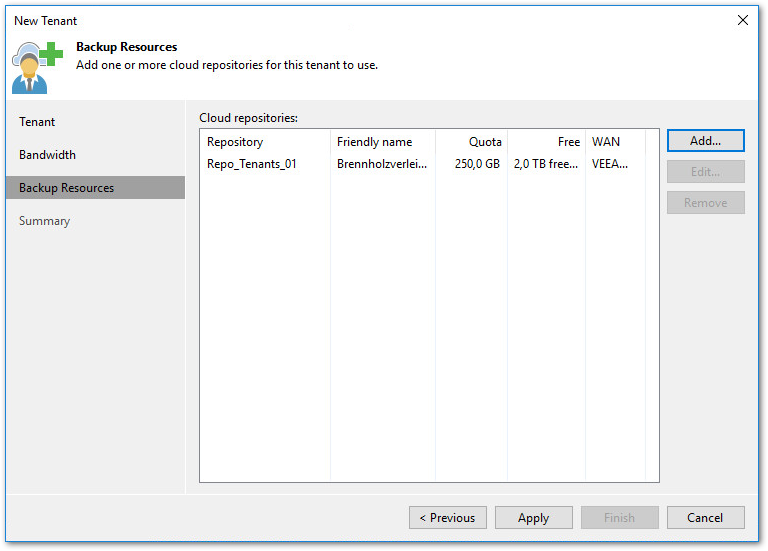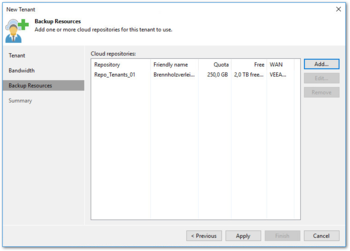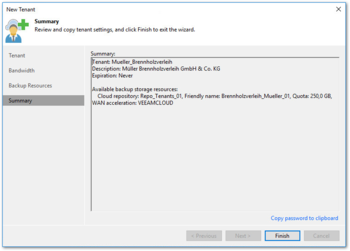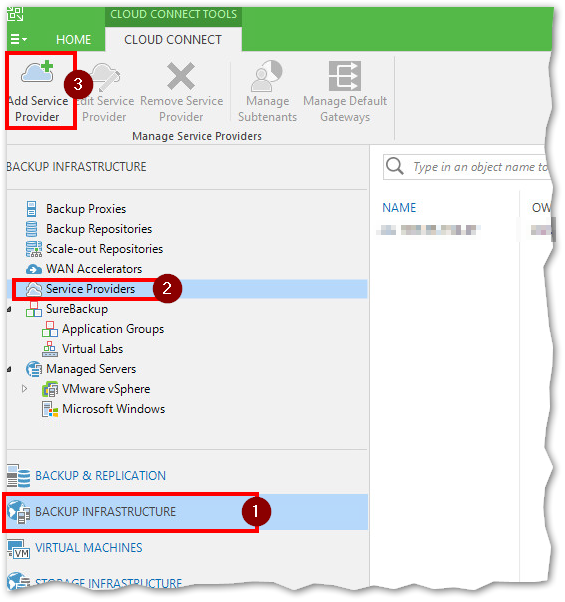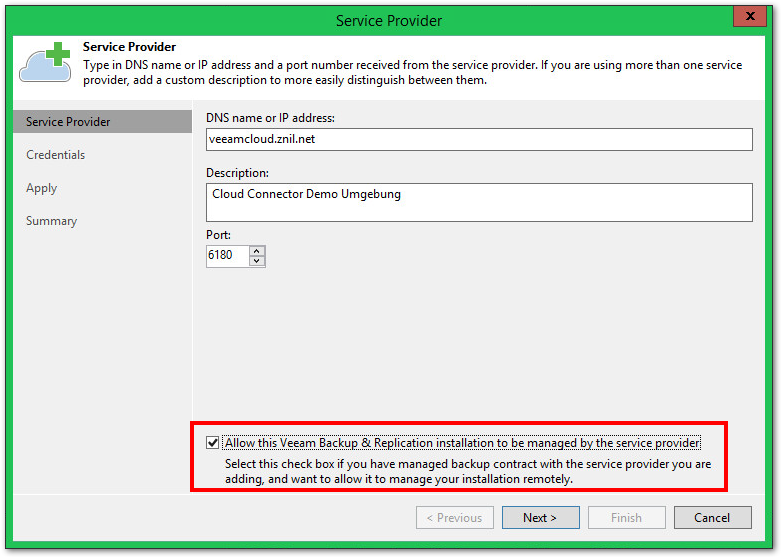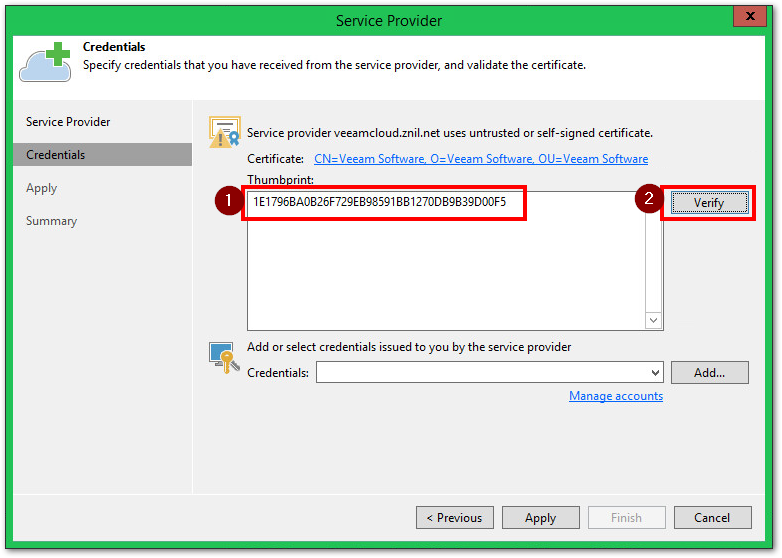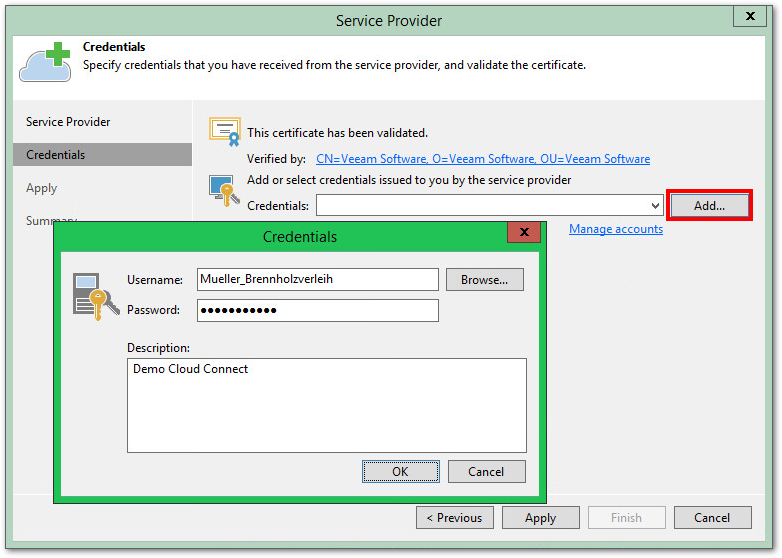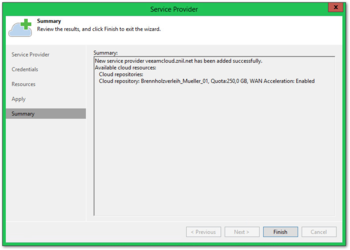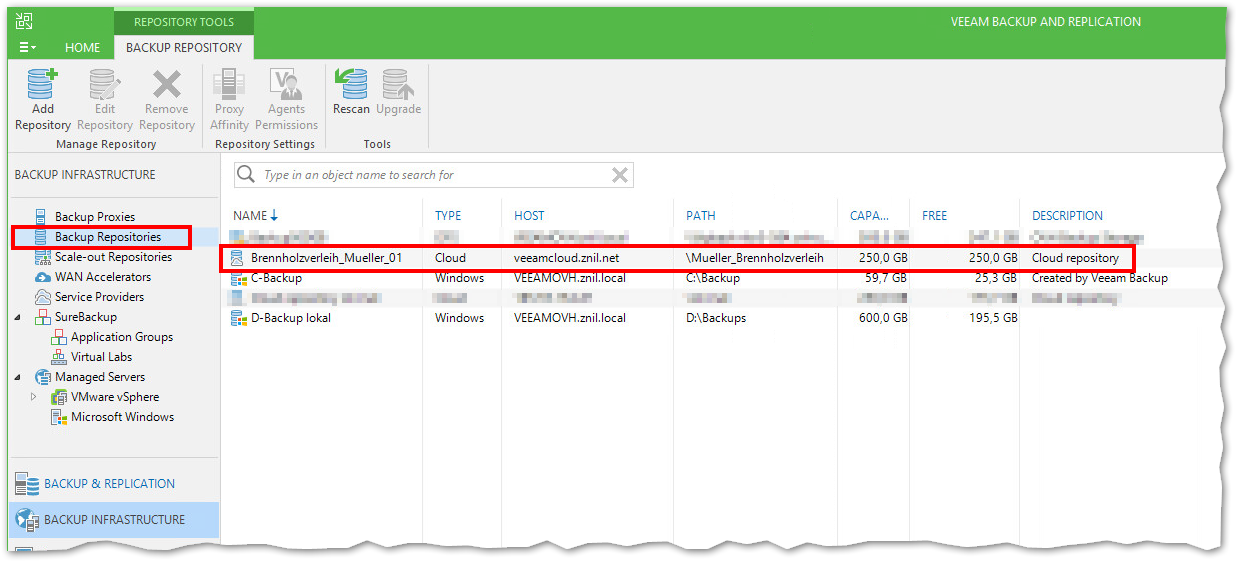Veeam Cloud Connect Backup for Service Provider - Installation Konfiguration Anbindung Kunden
Aus znilwiki
Changelog:
- 18.11.2017 erste Version mit Veeam v9.5 Update 2
Vorwort
Nachfolgend beschreibe ich die Installation und Konfiguration von Veeam Cloud Connect Backup für Service Provider und die Anbindung der Kunden.
Entstanden ist die Anleitung als persönlicher Leitfaden für mich. Wie immer werde ich die Anleitung bei Bedarf anpassen und erweitern.
In diesem Szenario werden alle Rollen auf einem Server installiert, in der Praxis sollte man diese dann entsprechend aufteilen.
Voraussetzungen
Folgendes habe ich vor der Installation vorbereitet:
- Windows Server 2016 als VM (2012R2 wäre auch geeignet)
- Name:
VEEAMCLOUD - IP:
192.168.45.40 - 2. Festplatte mit 2TB um es als lokales Backup Respository zu nutzen
- Alle Windows Updates eingespielt, Updates auf manuell gesetzt per
sconfig
- Name:
- Externe IP-Adresse auf Firewall
- IP:
54.36.135.145 - DNS-Name:
veeamcloud.znil.net - Port 6180 TCP und UDP per NAT von extern nach intern 192.168.45.40 weiter geleitet:
- IP:
- Installationsdateien
- Die Installations-DVD von Veeam für die Veeam Availbility Suite 9.5 Update 2
VeeamAvailabilitySuite_9.5.Update2.iso. Ja, das ist die ganz normale Installations-DVD. Man könnte wohl auch die DVD von Backup and ReplicationsVeeamBackup&Replication_9.5.0.1038.Update2.isonehmen. Dann fehlen aber die Installationsdateien für das Kunden-Webportal (was man nicht zwingend installieren muss, mach nur bei Replikationen sinn). - Die Lizenzdatei, hier ein Trial-Key für Veeam Cloud Connect for the Enterprise
veeam_backup_vcce_trial_32_32.lic
- Die Installations-DVD von Veeam für die Veeam Availbility Suite 9.5 Update 2
Datenträger
Mein System hat also 2 Festplatten:
Auf D:\ wird ein Backup Repository eingerichtet. Ich habe für eine besser Performance das Laufwerk mit einer Blocksize von 64K formatiert.
Unter Windows Server 2016' empfiehlt es sich die Festplatte mit ReFS und einer Blocksize von 64K zu formatieren um Fast-Cloning zu ermöglichen.
Service Account anlegen
Veeam empfiehlt für die Dienste einen eigene Benutzer anzulegen. Dieser muss über lokale Administrationsrechte verfügen:
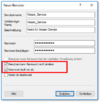
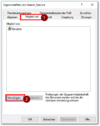
Ich lege hier den Benutzer
Veeam_Service
an. Da mein Server VEEAMCLOUD heisst ist der vollständige Name
VEEAMCLOUD\Veeam_Service
Installation
Wir installieren Veeam Backup & Replication 9.5 Update 2 so wie sonst auch:
Den Unterschied macht die Lizenz - hier wählen wir die Veeam Cloud Connect for the Enterprise Lizenzdatei:
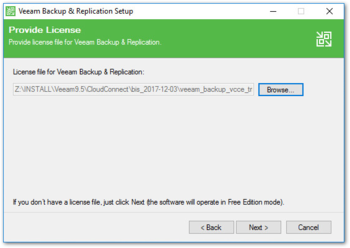
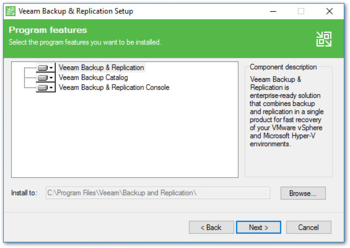
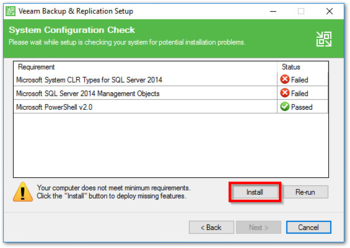
Wir weichen von der Default Configuration ab um den zuvor erstellten Benutzer für die Dienste einzutragen:
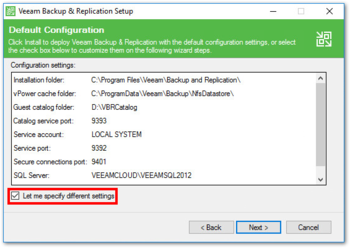
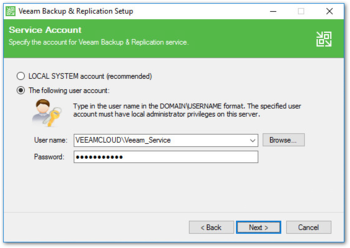
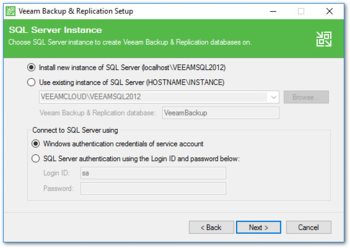
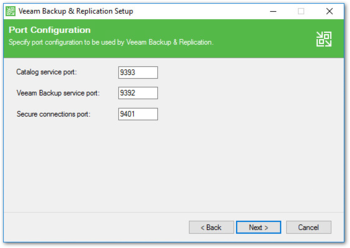
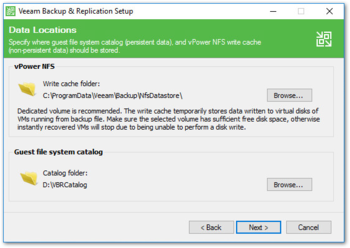
Und dann heißt es warten ...
Die erste Abweichung sehen wir auf dem Desktop - statt einer Verknüpfung werden dort nun 2 erstellt:
Die Veeam Backup & Replication Remote Access Console dient für den Fernzugriff auf Kundenumgebungen (wenn dieser das erlaubt).
Wir starten zum ersten mal die Veeam Backup & Replication Console:
Es folgt der übliche Dialog über den Update der Komponenten:
Damit ist die Installation abgeschlossen.
Backup Repository hinzufügen
Bevor wir loslegen können brauchen wir mindestens ein Backup Repository - dafür steht in diesem Szenario das Laufwerk D: bereit:
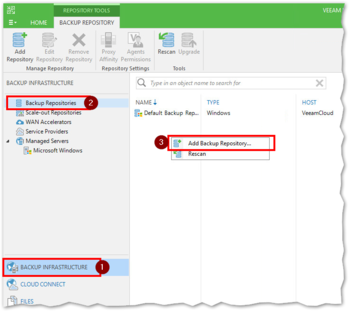
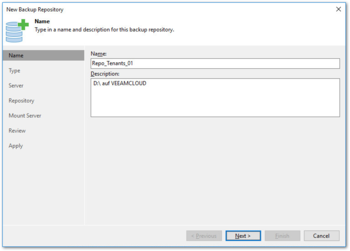
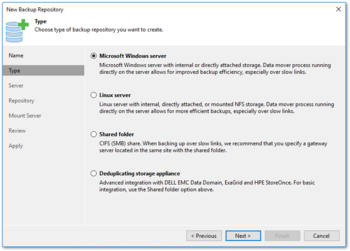
Bei der Einstellung der concurrent tasks sollte man beachten wie viele Kunden auf das jeweilige Repository zugreifen. Pro Kunde wird man in der Regel 1 Task erlauben (Wird beim dem Anlegen des Kunden selbst eingestellt). Die Zahl sollte also zur Anzahl der Kunden passen oder höher. Ob dieser Wert wirklich greift bzw. was passiert wenn dieser zu kein ist werden ich noch austesten und hier beschreiben.
vPower NFS deaktivieren wir - das wird von Cloud Connect nicht unterstützt:
WAN Accelerator hinzufügen
Und wenn wir schon dabei sind können wir auch gleich einen WAN Accelerator hinzufügen. In der Praxis sollte das später ein eigener Server sein mit ein paar hundert Gigabyte Speicherplatz auf SSDs. In dieser Demo installieren ich den auf dem gleichen Server:
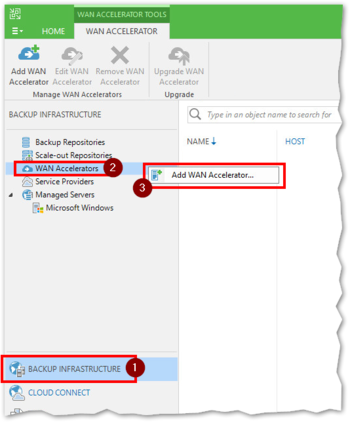
Hier geben wir nun den Speicherort und die Größe des Cache an.
Beachtet das dieser Speicherplatz ganz genutzt wird!
Und das dieser Speicherplatz pro WAN-Accelerator Gegenstelle genutzt wird. Liegen 4 Kunden auf diesen WAN-Accelerator und Ihr stellt hier 50GB ein so will das System mindestens 200GB nutzen.
Genaueres kann man hier nachlesen: https://bp.veeam.expert/resource_planning/Sizing_Targets_for_relationships.html
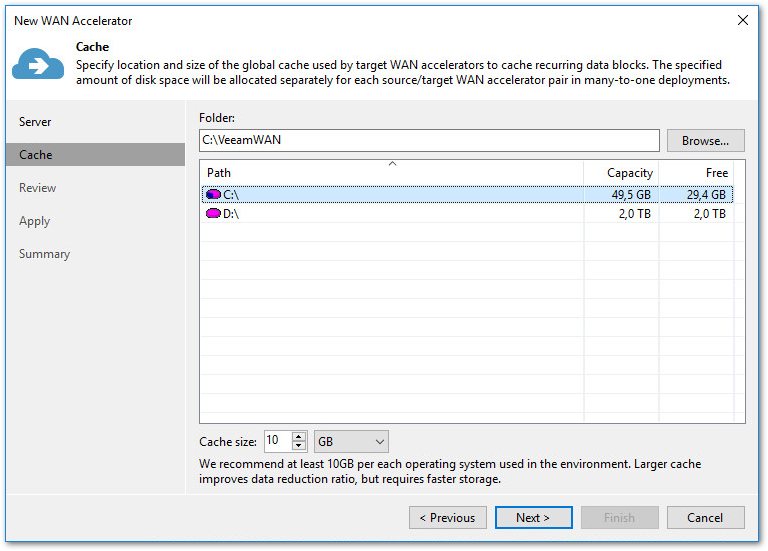
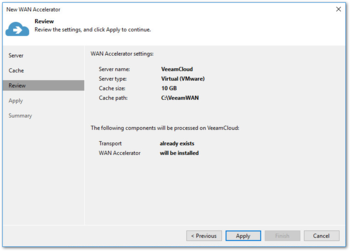
Zertifikat erstellen
Links unten finden wir das neue Menü für CLOUD CONNECT:
Als ersten brauchen wir ein SSL-Zertifikat für unser späteres Cloud Gateway weshalb wir den entsprechenden Menüpunkt auswählen.
In der Demo hier verwende ich zunächst ein Selbst-signiertes Zertifikat:
Im 'Summary' Dialog zeigt er uns unter anderem den Thumbprint an - den kopieren wir uns heraus:
Name: znil.net Cloud Connect certificate Issued to: CN=Veeam Software, O=Veeam Software, OU=Veeam Software Issued by: CN=Veeam Software, O=Veeam Software, OU=Veeam Software Expiration date: 19.11.2027 20:30 Thumbprint: 1E1796BA0B26F729EB98591BB1270DB9B39D00F5 Serial number: 53EFD5FE3B8CC9A246A5F19597A7004C
Diesen Wert kann man dem Kunden zusammen mit dem Anmeldenamen und Passwort übergeben. Er kann damit die Echtheit des Gateways überprüfen. Kann er aber auch bleiben lassen.
Bei richtigen Zertifikaten entfällt das.
Cloud Gateway hinzufügen
Und wie folgt konfigurieren:
Ich arbeite in der Demo mit NAT, deshalb gebe ich hier den externen DNS-Namen an (IP ginge auch):
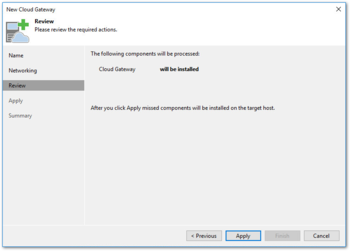
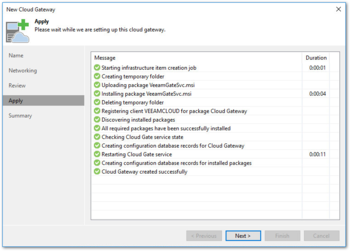
Jetzt fehlt nur noch das Anlegen der Kunden (Mieter)!
Tenants anlegen
Ich würde es Kunden nennen, Veeam nutzt den englischen Begriff Tenants was übersetzt Mieter bedeutet:
Zunächst wird der Benutzername und das Passwort festgelegt.
Ich würde mir den Benutzernamen aber mehr wie den NetBIOS-Domänennamen bei Windows vorstellen. Wenn wir Subtenants, also Untermieter, anlegen müssen diese später diesen Benutzernamen immer voran stellen. Ich habe hier Mueller_Brennholzverleih gewählt, die Subtenants müssen sich dann also mit Mueller_Brennholzverleih\Benutzername anmelden:
Es muss ausgewählt werden was dem Kunden zur Verfügung gestellt wird - in der Demo hier nur Speicherplatz = Backup Storage.
Als nächstes kommt die Anzahl der gleichzeitigen Sicherungen. hat der Kunde nur einen Veeam-Server dann reicht hier eine 1.
Verbindet sich der Kunde mit mehreren Veeam-Servern und/oder Veeam Agents so muss die Anzahl ggf. angepasst werden.
Jetzt wird dem Kunden der Speicherplatz zugewiesen:
Nach dem Klick auf Add folgt der Dialog für den Namen und die Quota:
Der Cloud repository name wir genau so auch beim Kunden angezeigt.
Ganz unten lässte sich der WAN Accelerator aktivieren und man kann auswählen welchen der Kunde nutzen soll. Den Name des WAN-Accelerator kann der Kunde NICHT sehen.
Mann kann den Kunden mehrer Repositories zuweisen mit jeweils eigenen Quotas. Diese kann der Kunde dann später auf seiner Seite einzeln auswählen.
Das war es schon - der Kunde kann den Speicher nun nutzen!
Als Kunde mit dem Cloud-Gateway verbinden
Damit unser Kunde den Cloud-Speicher nutzen kann muss er diesen bei sich hinzufügen:
Dazu geben wir den DNS-Namen oder die IP-Adresse des Cloud Gateways an, in diesem Fall also veeamcloud.znil.net
Wenn der Haken bei Allow this Veeam Backup & Replication installation to be managed by the service provider gesetzt ist kann sich der Service Provider später mit der Veeam Console oder per RDP mit der Kundenseite verbinden.
Im nächsten Dialog geht es um das Zertifikat und die Anmeldedaten:
Wenn (!) man das selbstsignierte Zertifikat mittel dem Thumprint überprüfen will so fügt man diesen hier ein und klickt auf Verify. Muss aber nicht machen.
Wir fügen dann die Zugangsdaten hinzu:
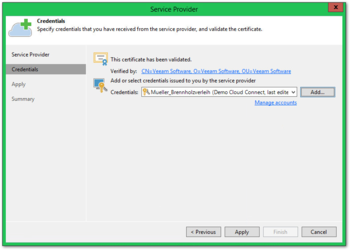
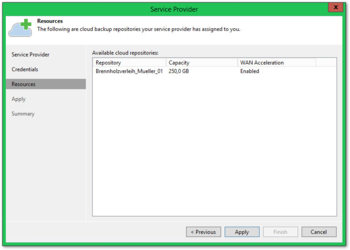
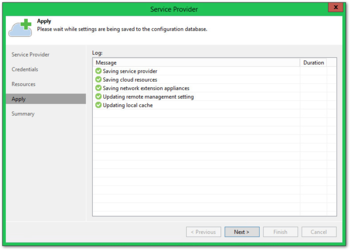
In den Backup Repositories steht ab nun auch der Cloud-Speicher zur Verfügung:
Dieser kann nun bei allen Backup Job oder Backup Copy Aufträgen als Ziel ausgewählt werden.
Die Empfehlung ist den Cloud Speicher nur bei Backup Copy Jobs zu verwenden. Gerade das Übertragen der ersten Kopie kann viel zeit in Anspruch nehmen.
Kommt es dabei zu einer Unterbrechung der Netzwerkverbindung wird ein Backup Job' abgebrochen. Ein Backup Copy meckert zwar ggf. auch, kann aber das kopieren da fortsetzen wo er aufgehört hat.
PowerShell
Das sind nicht alle Befehle, nur was ich gerade brauchte.
Vollständige Liste: https://helpcenter.veeam.com/backup/powershell/cloud_cmdlets.html
bzw. https://helpcenter.veeam.com/docs/backup/powershell/veeam_psreference.html
Konten
Tenant / Kundenkonto abfragen, Beispiel für den Kunden "znil.net":
Get-VBRCloudTenant -Name znil.net
Ausgabe:
Enabled : True
LeaseExpirationEnabled : False
LeaseExpirationDate :
Password : AQAAANCMnd8BFdERjHoAwE...
Resources : {4cb11fdb-80fa-4ceb-a074-67877f19b8d9}
VMCount : 6
ReplicaCount : 0
LastActive : 21.11.2017 07:14
LastResult : Success
ResourcesEnabled : True
ReplicationResourcesEnabled : False
ThrottlingEnabled : False
ThrottlingValue : 1
ThrottlingUnit : MbytePerSec
MaxConcurrentTask : 1
ReplicationResources :
WorkstationCount : 0
ServerCount : 0
Id : 97f14707-a0a7-4ef6-9b81-57dce8fe4434
Name : znil.net
Description : znil.net Test Bernhard LinzHier die Beschreibung des Objektes das zurück gegeben wird: https://helpcenter.veeam.com/backup/powershell/vbrcloudtenant.html
Interessante Daten sind:
VMCount : Anzahl der VMs WorkstationCount : Rechner die per Veeam Agent gesichert werden ServerCount : Server die per Veeam Agent gesichert werden
Die verwendeten Ressourcen des Kunden abfragen:
Get-VBRCloudTenant -Name znil.net | Select-Object -ExpandProperty Resources
Ausgabe:
Repository : Veeam.Backup.Core.CBackupRepository
RepositoryFriendlyName : Cloud repository znil.net
RepositoryQuota : 256000
RepositoryQuotaPath : D:\Backups\znil.net
UsedSpace : 143095
UsedSpacePercentage : 55,9
WanAccelerationEnabled : True
WanAccelerator : CE-VEEAM-CC01 (DATAGROUP)
Id : 4cb11fdb-80fa-4ceb-a074-67877f19b8d9Hier die Beschreibung des Objektes das zurück gegeben wird: https://helpcenter.veeam.com/backup/powershell/vbrcloudtenantresource.html
Interessante Daten sind:
RepositoryQuota : Zugeteilter Speicherplatz in MB UsedSpace : Vom Kunden genutzter Speicherplatz in MB WanAccelerationEnabled : Ist der WAN-Accelerator erlaubt oder nicht
und weiteres
kommt bei Gelegenheit ... für heute reicht es
Quellen
- https://helpcenter.veeam.com/docs/backup/cloud/cloud_overview.html?ver=95
- https://www.veeam.com/wp-cloud-connect-reference-architecture-v9.html
- https://nl.insight.com/content/dam/insight-web/nl_NL/learn/techbooks/hostingproviders/Veeam_Cloud_Connect_v9.pdf